Erleben Sie derzeit eine „WiFi-Anrufbenachrichtigung“ auf Android? Kämpfen Sie hart, um diese Situation zu bewältigen, hatten aber keinen Erfolg? Wenn ja, dann keine Panik, Sie sind auf der richtigen Webseite.
Dieser Artikel enthält vollständige Informationen darüber, wie Sie das Problem mit der WI-FI-Anrufbenachrichtigung auf Android/Samsung mit 10 bewährten Korrekturen beseitigen können. Außerdem erfahren Sie hier auch die wichtigsten Faktoren, die zu solchen Problemen führen können.
Also, ohne Verzögerung, fangen wir an…
Warum taucht WiFi Calling immer wieder auf Android auf?
Nun, es kann mehrere Ursachen geben, die dazu führen können, dass die Wi-Fi-Anrufbenachrichtigung auf Android-Telefonen immer wieder auftaucht.
Aber unten haben wir die häufigsten Ursachen für dieses Problem aufgelistet:
- Die WI-FI-Anruffunktion ist möglicherweise in den Einstellungen Ihres Telefons aktiviert.
- Aufgrund der veralteten Version des Android-Betriebssystems.
- Beschädigte oder falsche Netzwerkeinstellungen.
Das Problem kann also einen dieser Gründe haben, hier sind die Korrekturen, die Ihnen helfen können, zu lösen, wie Sie WiFi-Anrufbenachrichtigungen auf Mobilgeräten stoppen können.
Empfohlene Methode: Beheben Sie die Einstellungen für WI-FI-Anrufe. Benachrichtigung erscheint immer wieder auf Android
Wenn Sie sich nicht für komplizierte Methoden entscheiden möchten, können Sie das beste Android Reparatur Werkzeug ausprobieren, um die WI-FI-Anrufbenachrichtigung loszuwerden, die immer wieder Android- auftaucht Probleme.
Dieses Programm verfügt über ausreichende Fähigkeiten, um alle Arten von Fehlern und Problemen auf Android-Telefonen und -Tablets ohne weitere Probleme zu beheben. Es kann das Abstürzen von Apps, den Tod des schwarzen Bildschirms, das Hängenbleiben der Boot-Schleife und andere Android-bezogene Störungen beheben.
Wissen Sie, warum wir die Verwendung dieser Software vorschlagen? Weil es einfach zu bedienen ist und ohne technische Kenntnisse ausgeführt werden kann. Also, laden Sie einfach dieses Werkzeug herunter und installieren Sie es auf Ihrem PC und folgen Sie seiner Benutzerhandbuch, zu Beenden Sie die Benachrichtigungen für WI-FI-Anrufe ohne Probleme.

Note: Es wird empfohlen, die Software nur auf Ihren Desktop oder Laptop herunterzuladen und zu verwenden. Es funktioniert nicht auf Mobiltelefonen.
Wie behebt man das Problem, dass die WI-FI-Anrufbenachrichtigung immer wieder auftaucht?
In diesem Abschnitt haben wir einige manuelle Tricks besprochen, um die WI-FI-Anrufbenachrichtigung loszuwerden, die immer wieder bei Samsung/Android auftaucht. Wenden Sie sie einfach an, um das Problem mühelos zu lösen.
Hinweis: Die folgenden Methoden können auch angewendet werden, um zu beheben, dass auf dem iPad/iPhone immer wieder WI-FI-Anrufbenachrichtigungen angezeigt werden. Lediglich die Schritte können variieren.
Methode 1: Flugzeugmodus ein- und ausschalten
Die allererste Methode, die wir Ihnen vorschlagen möchten, besteht darin, den Flugzeugmodus zu aktivieren und dann zu deaktivieren.
Wenn es darum geht, netzwerkbezogene Störungen auf Android oder Tablets zu beheben, hat sich das Ein- und Ausschalten des Flugmodus auf dem Gerät als hervorragend erwiesen.
Führen Sie die folgenden Schritte aus, um diese Technik auszuprobieren und das Problem mit der Wi-Fi-Anrufbenachrichtigung problem:
- Öffnen Sie Einstellungen >> schalten Sie das Wi-Fi-Netzwerk aus. Sie können dies tun, indem Sie das Benachrichtigungsfeld/Schnelleinstellungsmenü ziehen
- Als nächstes aktivieren Sie den Flugmodus.
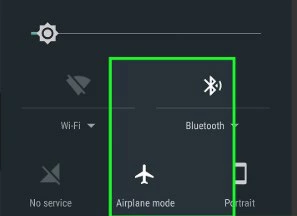
- Warten Sie einige Zeit, schalten Sie dann das WI-FI aus und wieder ein und prüfen Sie, ob das Problem behoben ist.
Methode 2:
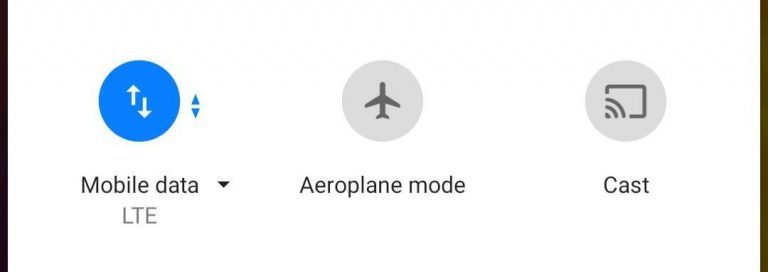
Da das Problem mit Wi-Fi zusammenhängt, müssen Sie die Mobilfunkdaten des Quellgeräts (von dem Gerät, mit dem Wi-Fi verbunden ist) oder Router einmal ausschalten und wieder einschalten.
Manchmal kann dies auch dazu führen, dass Wi-Fi-Anrufe nicht funktionieren oder andere netzwerkbezogene Probleme behoben werden, einschließlich der Wi-Fi-Anrufbenachrichtigung, die nicht verschwindet.
Überprüfen Sie danach, ob die WI-FI-Anrufbenachrichtigungen gestoppt wurden oder nicht
Methode 3: Starten Sie Ihr Android-Telefon neu

Wie wir bereits in einigen unserer vorherigen Artikel gesagt haben, starten Sie Ihr Telefon einfach neu, wenn Sie auf einen Fehler oder ein Problem auf Ihrem Smartphone stoßen. Ein Neustart des Smartphones hilft, kleinere Störungen des Telefons zu beseitigen und die Einstellungen wiederherzustellen.
Hier sollten Sie also auch Ihr Handy neu starten, um Benachrichtigungen über WLAN-Anrufe auf dem Telefon loszuwerden.
Methode 4: Stellen Sie „Anrufpräferenz“ auf „Nur Wi-Fi“ ein
Um die Benachrichtigung über WI-FI-Anrufeinstellungen zu beheben, die immer wieder auftaucht, können Sie eine Anrufeinstellung auf „Nur WI-FI“ setzen. Es ist ein weiterer Ansatz, um mit diesem lästigen Problem umzugehen.
Wenn Sie dies tun möchten, müssen Sie zu den Einstellungen gehen >> auf Netzwerkeinstellungen tippen. Danach müssen Sie hier die Option „Nur Wi-Fi“ auswählen.
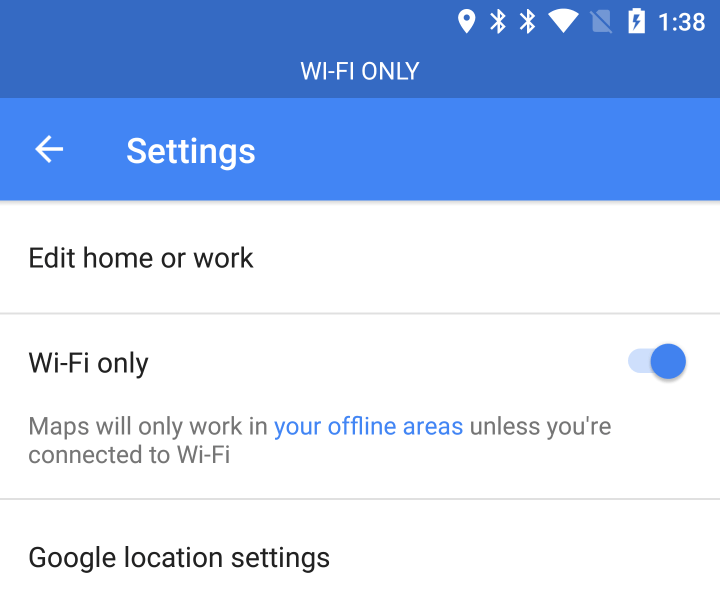
Methode 5: Deaktivieren Sie die WiFi-Anruffunktion
Unter Android wird möglicherweise eine WI-FI-Anrufbenachrichtigung angezeigt, wenn die WI-FI-Anruffunktion auf Ihrem Gerät aktiviert ist. In einer solchen Situation kann Ihnen das Deaktivieren dieser Option helfen, die Situation problemlos zu bewältigen. So können Sie das tun:
So deaktivieren Sie die Wi-Fi-Anruffunktion auf Android:
Schritt 1: Gehen Sie von einem Startbildschirm aus zur App Einstellungen.
Schritt 2: Wählen Sie die Verbindungen aus.
Schritt 3: Gehen Sie jetzt zu Wi-Fi Anruf und Deaktivieren Sie diese Option.
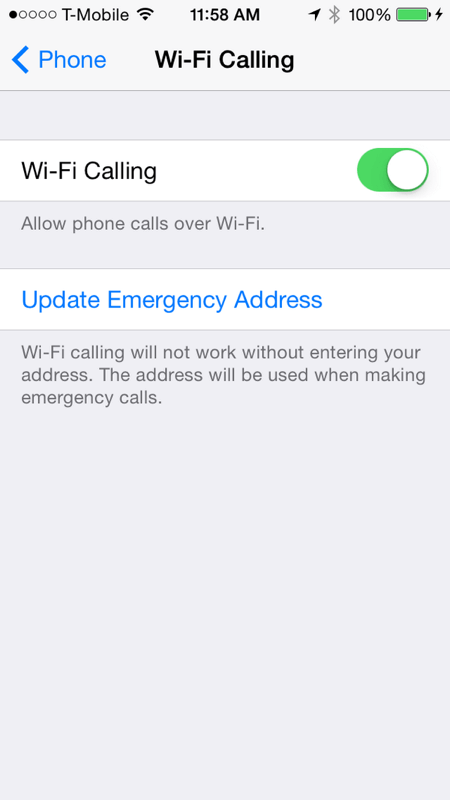
So deaktivieren Sie die Wi-Fi-Anruffunktion auf dem Samsung Galaxy:
- Öffnen Sie die Telefonanwendung auf einem Startbildschirm.
- Tippen Sie auf drei vertikale Punkte, die Sie in der oberen rechten Ecke sehen können.
- Öffnen Sie die Einstellungen, scrollen Sie nach unten und suchen Sie die Option WI-FI-Anrufe.
- Schalten Sie diese Funktion einfach aus.
Methode 6: Aktualisieren Sie das Android-Betriebssystem
Wie wir bereits gesagt haben, kann eine veraltete Version des Android-Betriebssystems solche Probleme verursachen. Wenn dies der Grund dafür ist, dass die Android/Samsung WiFi-Anrufbenachrichtigung nicht verschwindet, müssen Sie die neueste Version Ihres Smartphones aktualisieren.
Führen Sie die folgenden Schritte aus, um Ihr Android-Betriebssystem zu aktualisieren:
- Öffnen Sie auf Ihrem Mobiltelefon Einstellungen>> Über das Telefon
- Nachdem. Tippen Sie auf Systemaktualisierung.
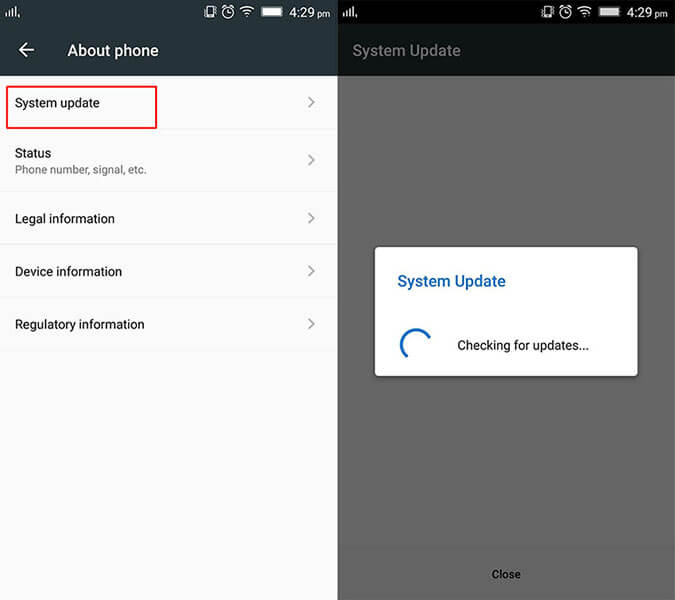
- Wenn hier ein neues Aktualisieren verfügbar ist, erhalten Sie das Aktualisieren. Tippen Sie einfach darauf und warten Sie, bis das Gerät aktualisiert wird.
Methode 7: Minimieren Sie die Benachrichtigung, um zu beheben, dass die Benachrichtigung über WI-FI-Anrufe immer wieder auftaucht
Eine andere Möglichkeit, dieses Problem zu lösen, besteht darin, die Benachrichtigung zu minimieren. Tatsächlich wird diese Methode dieses Problem für Sie nicht vollständig beheben, aber sie kann es bis zu einem gewissen Grad lösen.
Dazu müssen Sie:
- Navigieren Sie zu Einstellungen und dann zu Benachrichtigungen.
- Klicken Sie auf „Kürzlich gesendet“ und dann auf „Alle anzeigen“ > tippen Sie auf „Mehr“.
- Zeigen Sie als Nächstes die Systemanwendungen >> Wi-Fi-Anrufe an.
- Tippen Sie danach auf Kategorien und dann auf WI-FI-Anrufe.
- Tippen Sie jetzt auf Benachrichtigungsstil und dann auf Lautlos.
Methode 8: Setzen Sie die Netzwerkeinstellungen zurück
In den meisten Fällen werden durch das Zurücksetzen der Netzwerkeinstellungen auf Android zahlreiche Probleme behoben, z. B. dass mobile Daten nicht funktionieren, WI-FI-Authentifizierungsfehler usw. Sobald Sie also diese Methode ausprobieren müssen, um die WI-FI-Anrufbenachrichtigung loszuwerden, taucht das Samsung/Android immer wieder auf Problem.
Führen Sie die folgenden Schritte aus, um die Netzwerkeinstellungen zurückzusetzen:
Schritt 1: Öffnen Sie zunächst Einstellungen, dann Sichern und Zurücksetzen.
Schritt 2: Gehen Sie im zweiten Schritt zur Option Zurücksetzen.
Schritt 3: Tippen Sie auf Netzwerkeinstellungen zurücksetzen und warten Sie, bis der Vorgang abgeschlossen ist.
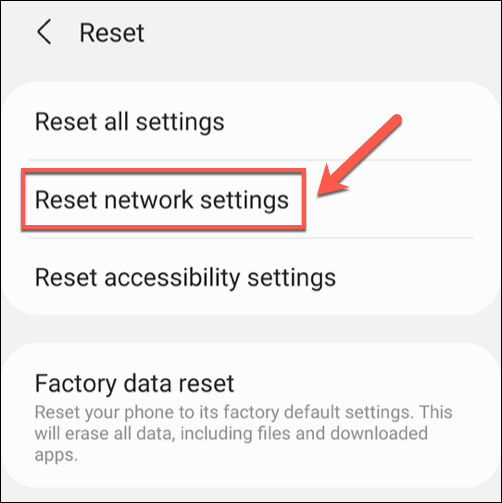
Schritt 4: Sobald der Vorgang abgeschlossen ist, gehen Sie zu den Wi-Fi-Einstellungen und verbinden Sie Ihr Telefon erneut mit dem Wi-Fi-Netzwerk.
Methode 9: Führen Sie einen Werksreset auf Android durch
Wenn keine der oben genannten Lösungen für Sie funktioniert hat, wird die Wi-Fi-Anrufbenachrichtigung nicht verschwinden, bleibt Ihnen als letzte Option das Zurücksetzen auf die Werkseinstellungen.
Durch das Zurücksetzen auf die Werkseinstellungen wird Ihr Smartphone auf die Standardeinstellungen zurückgesetzt. Außerdem werden alle auf Ihrem Gerät gespeicherten Daten entfernt.
Bitte beachten Sie: Erstellen Sie vor dem Zurücksetzen auf die Werkseinstellungen eine Sicherungskopie Ihrer wichtigen Dateien.
- Öffnen Sie zunächst die Einstellungen-App >> „Allgemeine Verwaltung“.
- Klicken Sie auf „Zurücksetzen“ >> „Alle Daten löschen (Werkseinstellung)“
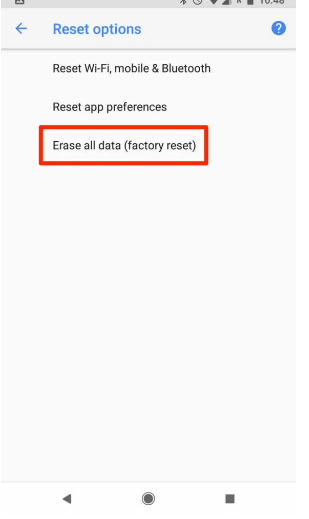
- Tippen Sie anschließend auf die Schaltfläche „Gerät zurücksetzen“.
- Tippen Sie nun auf „Alle Daten löschen“.
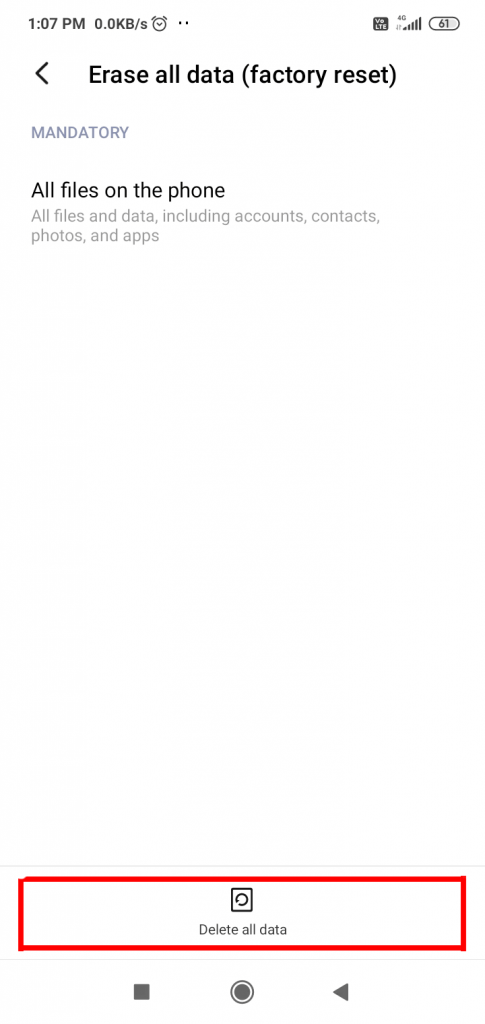
Häufig Fragte Frage
Wie behebt man, dass WI-FI-Anrufe auf Android nicht funktionieren?
Befolgen Sie die folgenden Tricks, um das Problem zu beheben, dass Wi-Fi-Anrufe auf einem Android-Telefon nicht funktionieren:
- Stellen Sie sicher, dass die Wi-Fi Calling-Funktion aktiviert ist
- Starten Sie Ihr Gerät neu
- Entfernen Sie die SIM-Karte und setzen Sie sie erneut ein
- Deaktivieren Sie das Datenroaming
- Entfernen Sie alle gespeicherten WI-FI-Verbindungen
- Mobilfunkdienste deaktivieren
- Setzen Sie die Netzwerkeinstellungen zurück
- Deaktivieren Sie die randomisierte Mac-Funktion
- Versuchen Sie es mit einem anderen WI-FI-Netzwerk.
Warum schaltet sich mein WI-FI-Anruf immer wieder ein und wie kann ich das Problem beheben?
Höchstwahrscheinlich werden Wi-Fi-Anrufe immer wieder eingeschaltet, wenn Sie sich in der Nähe starker oder bekannter Netzwerke befinden. Um dieses Problem zu beheben, müssen Sie jedoch die Wi-Fi-Anruffunktion auf Ihrem Android-Telefon deaktivieren. Befolgen Sie dazu die folgenden Schritte:
- Gehen Sie zunächst zu Einstellungen und dann zu Netzwerk & Internet.
- Tippen Sie danach auf WI-FI und dann auf WI-FI-Einstellungen.
- Klicken Sie als Nächstes auf den Schalter WI-FI automatisch einschalten, sodass er auf AUS gestellt ist.
Wie kann ich verhindern, dass sich WI-FI auf Android automatisch ausschaltet?
Sie können verhindern, dass sich WI-FI bei Problemen mit Android-Telefonen automatisch ausschaltet, indem Sie die folgenden einfachen Tipps anwenden:
- Flugmodus ein- und ausschalten
- Schalten Sie Wi-Fi in den Einstellungen AUS und EIN
- Starten Sie Ihr Android-Handy neu
- Entfernen Sie alle gespeicherten WI-FI-Verbindungen
- Aktualisieren Sie das Betriebssystem Ihres Geräts auf die neueste Version
- Setzen Sie die Netzwerkeinstellungen zurück
- Zurücksetzen auf Fabrikeinstellungen.
Um zusammenzufassen
So, jetzt ist es Zeit zum Schluss zu kommen…
Ich hoffe, nachdem Sie diesen gesamten Beitrag durchgearbeitet haben, haben Sie vielleicht gelernt, wie Sie WiFi-Anrufbenachrichtigungen auf Android loswerden können ohne Probleme.
Wenden Sie die Korrekturen einfach einzeln an, bis die WI-FI-Anrufbenachrichtigung immer wieder auftaucht und Android behoben ist.
Wenn Sie diesen Artikel hilfreich fanden, teilen Sie ihn hoffentlich mit anderen.
Bleiben Sie außerdem mit uns auf Facebook und Twitter in Verbindung, um praktischere Reiseführer zu erhalten.
James Leak is a technology expert and lives in New York. Previously, he was working on Symbian OS and was trying to solve many issues related to it. From childhood, he was very much interested in technology field and loves to write blogs related to Android and other OS. So he maintained that and currently, James is working for de.androiddata-recovery.com where he contribute several articles about errors/issues or data loss situation related to Android. He keeps daily updates on news or rumors or what is happening in this new technology world. Apart from blogging, he loves to travel, play games and reading books.