Die Wi-Fi-Anruffunktion eines Android-Geräts ermöglicht es Benutzern, Anrufe über Wi-Fi zu tätigen. Diese Funktion wird vor allem dann genutzt, wenn Benutzer ein starkes Wi-Fi-Signal mit einem schwachen Mobilfunknetz haben.
Aber vor kurzem die meisten Benutzer haben berichtet, dass sie konfrontiert sind Wi-Fi Rufend Nicht Arbeits auf Android Problem. Stehen Sie auch auf Ihrem Android-Gerät vor dem gleichen Problem und suchen nun nach einer Lösung, um dieses Problem zu beheben?
Wenn ja, müssen Sie zuerst überprüfen, ob Ihr Android-Gerät mit der Wi-Fi-Anruffunktion kompatibel ist oder nicht. Wenn diese Funktion auf Ihrem Telefon unterstützt wird, Sie jedoch immer noch ein WLAN-Problem haben, lesen Sie diesen Artikel weiter.
Hier finden Sie 18 verschiedene Möglichkeiten, um zu lösen, Wi-Fi Rufend aufhörte Arbeits auf Android. Außerdem erfahren Sie, was Wi-Fi-Anrufe sind, wie es funktioniert und was die Gründe dafür sind, dass Wi-Fi-Anrufe bei Android-Problemen nicht funktionieren.
Nun, Sie können dieses Problem mit Wi-Fi-Anrufen ganz einfach beheben, indem Sie Ihr Telefon neu starten, die Netzwerkeinstellungen zurücksetzen, die QoS-Einstellung des Routers deaktivieren, das System aktualisieren und vieles mehr.
Fangen wir also an, ohne noch mehr Zeit zu verlieren.
Um Behebung Wifi Aufruf nicht funktioniert auf Android Ausgabe, wir empfehlen dieses werkzeug:
Dieses effektive Tool kann Android-Probleme wie Boot-Loop, schwarzer Bildschirm, gemauertes Android usw. im Handumdrehen beheben. Folgen Sie einfach diesen 3 einfachen Schritten:
- Laden Sie diese Android-Systemreparatur herunter Werkzeug (nur für PC) auf Trustpilot mit Ausgezeichnet bewertet.
- Starten Sie das Programm und wählen Sie Marke, Name, Modell, Land/Region und Netzbetreiber aus und klicken Sie darauf Next.
- Befolgen Sie die Anweisungen auf dem Bildschirm und warten Sie, bis der Reparaturvorgang abgeschlossen ist.
Was ist Wi-Fi-Anrufe?
Wi-Fi Anrufe bietet Ihnen die Möglichkeit, zum Telefonieren drahtlose Netze anstelle von Mobilfunknetzen zu verwenden. Selbst wenn Sie sich in einem Gebiet ohne Mobilfunknetz befinden, können Sie über eine Wi-Fi-Verbindung SMS senden oder anrufen.
Das Beste an der Wi-Fi-Anruffunktion ist, dass zum Telefonieren keine große Bandbreite erforderlich ist. Es verwendet ungefähr 1 MB pro Minute für einen Sprachanruf und zwischen 6-8 MB pro Minute für einen Videoanruf.
Wie funktionieren Wi-Fi -Anrufe auf Android-Telefonen?
Wi-Fi -Anrufe funktionieren genauso wie Ihre Mobilfunkanrufe. Der Unterschied besteht nur darin, dass Wi-Fi-Anrufe über das VoIP-Protokoll (Voice Over Internet) erfolgen, während Mobilfunkanrufe über das VoLTE-Netzwerk (Voice Over LTE) erfolgen, das in einigen abgelegenen Gebieten möglicherweise nicht verfügbar ist.
Tatsächlich verwenden auch soziale Medien wie Facebook, Skype oder WhatsApp das VoIP-Netzwerk, um über eine Wi-Fi-Verbindung zu telefonieren.
Was sind die Ursachen dafür, dass Wi-Fi-Anrufe auf Android nicht funktionieren?
Nun, es kann mehrere Gründe geben, die zu Problemen mit Wi-Fi-Anrufen auf Ihrem Android-Telefon führen können. Schauen wir uns einige der unten aufgeführten Ursachen an:
- Möglicherweise haben Sie keine Wi-Fi-Verbindung
- Wi-Fi -Anrufe werden auf Ihrem Gerät möglicherweise nicht unterstützt
- Ihre Wi-Fi -Anrufoption ist möglicherweise in den Einstellungen des Telefons deaktiviert
- Beschädigte oder veraltete Netzwerkeinstellungen
- Nicht die neueste Version des Betriebssystems aktualisiert, die auf Ihrem Android-Gerät verfügbar ist
Dies sind die Gründe dafür, dass Wi-Fi Rufend Nicht Arbeits auf Android Problemen. Jetzt ist es an der Zeit, einige Korrekturen zu finden, um das Problem mit Wi-Fi-Anrufen zu lösen.
Empfohlene Lösung: Beste Methode zur Behebung des Problems, dass Android Wi-Fi-Anrufe nicht funktionieren
Wenn Sie dieses Wi-Fi-Problem ohne komplizierte Korrekturen beheben möchten, verwenden Sie das Android Reparatur Werkzeug. Mit diesem Werkzeug können Sie dieses Problem einfach mit nur einem Klick entfernen.
Dieses Werkzeug kann alle Arten von Android-Problemen und -Fehlern wie App-Abstürze, Booten-Schleife-stecken, Blackscreen-Tod und viele andere Probleme beheben. Zögern Sie also nicht, dieses Werkzeug zu verwenden, damit Sie Android-Fehler einfach reparieren können.

Note: Es wird empfohlen, die Software nur auf Ihren Desktop oder Laptop herunterzuladen und zu verwenden. Es funktioniert nicht auf Mobiltelefonen.
18 Möglichkeiten, um zu beheben, dass Wi-Fi -Anrufe auf Android nicht funktionieren
- Überprüfen Sie, ob Wi-Fi -Anrufe in den Netzwerkeinstellungen aktiviert sind
- Starten Sie Ihr Telefon neu
- Neustart und wieder einsetzen SIM-Karte
- Löschen Sie Google Fi-Daten und Cache
- Entfernen Sie alle gespeicherten Wi-Fi-Verbindungen
- Deaktivieren Sie das Daten-Roaming
- Aktualisieren Sie die Carrier Service App
- Verwenden Sie Google Hangouts
- Mobilfunkdienste deaktivieren
- Netzwerkeinstellungen zurücksetzen
- Aktivieren Sie das Wi-Fi-Netzwerk in den Wi-Fi-Anrufeinstellungen
- Deaktivieren Sie die zufällige Mac-Funktion
- Systemaktualisierung
- Verwenden Sie ein anderes Wi-Fi-Netzwerk
- QoS-Einstellung deaktivieren
- Schalten zum 2.4-GHz-Band
- Verwenden Sie Code, um Wi-Fi-Anrufe zu aktivieren
- Netzwerkunterstützung überprüfen
Methode 1: Überprüfen Sie, ob Wi-Fi -Anrufe in den Netzwerkeinstellungen aktiviert sind
Die erste Methode besteht darin, zu überprüfen, ob Ihre Wi-Fi-Anrufe auf Ihrem Android-Gerät aktiviert sind oder nicht. Möglicherweise haben Sie diese Funktion versehentlich deaktiviert oder diese Option noch nicht aktiviert.
Gehen Sie wie folgt vor, um Ihre Wi-Fi -Anruffunktion zu aktivieren:
- Öffnen Sie zuerst die Einstellungen auf Ihrem Android-Telefon
- Tippen Sie dann auf den Abschnitt Netzwerk & Internet und klicken Sie auf die Option Mobil Netzwerk
- Als nächstes tippen Sie auf das Wi-Fi- Berufung Schalter ruft auf diese Funktion aktivieren
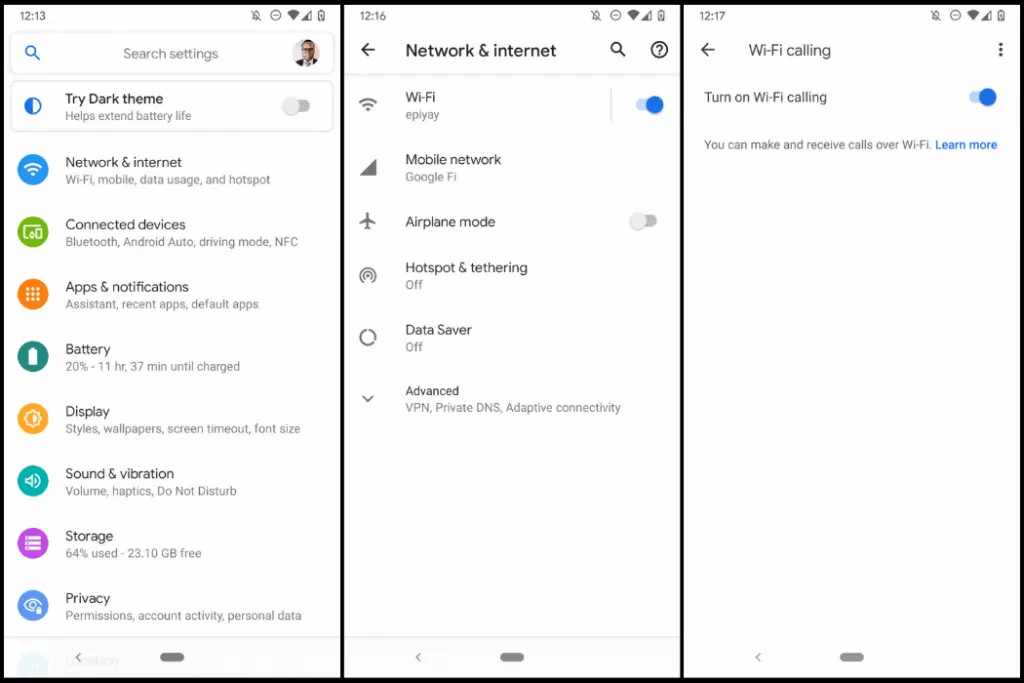
Wenn Wi-Fi-Anrufe bereits auf Ihrem Telefon aktiviert sind, aber immer noch nicht funktionieren, fahren Sie mit der nächsten Methode fort.
Methode 2: Starten Sie Ihr Telefon neu
Eine weitere beste Methode ist der Neustart eines Smartphones, mit dem die meisten Fehler und Fehler behoben werden können, die auf einem Android-Gerät auftreten.
Also versuchen Sie Ihr Telefon neu zu starten, indem Sie einfach Drücken und Halten der Leistung-Taste, bis das Gerät ausgeschaltet Option auf dem Bildschirm erscheint. Klicken Sie dann auf die Schaltfläche Neustart.
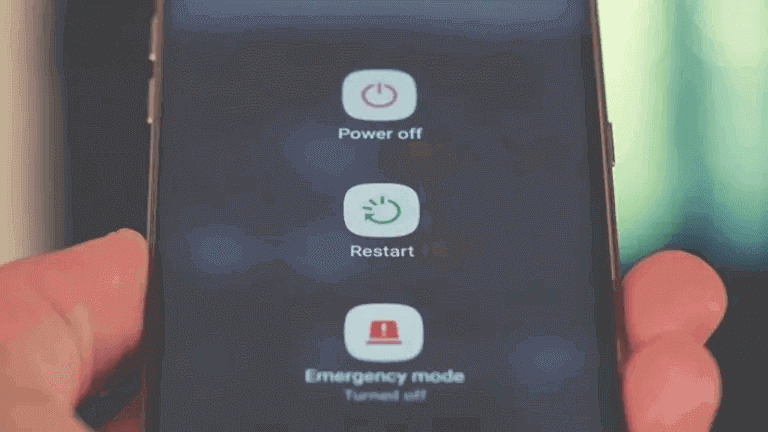
Nach dem Neustart prüfen, ob Wi-Fi Berufung nicht funktioniert auf Android Problem behoben ist oder nicht.
Wenn diese Methode für Sie nicht funktioniert, gehen Sie zur nächsten Lösung
Methode 3: Neustart und wieder einsetzen SIM-Karte
Wi-Fi Rufend aufhörte Arbeits auf Android Problem kann auch aufgrund eines vorübergehenden Softwarefehlers auftreten. Um dieses Problem zu beheben, deaktivieren Sie die Wi-Fi -Anrufoption und starten Sie Ihr Android-Gerät neu.
Gehen Sie wie folgt vor, um die Wi-Fi -Anruffunktion zu deaktivieren und wieder zu aktivieren:
- Öffnen Sie zunächst das Schnelleinstellungs menü, indem Sie auf Ihrem Android-Telefon nach unten oder oben wischen und lange auf das Wi-Fi Symbol drücken.

- Klicken Sie dann auf Wi-Fi – Voreinstellungen und tippen Sie auf die Option Erweitert
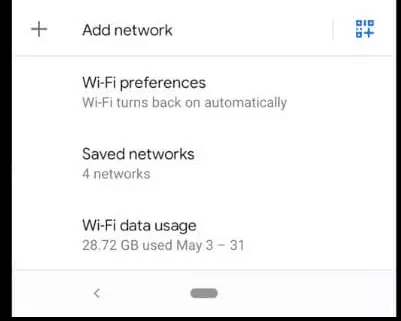
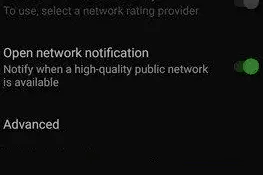
- Jetzt Deaktivieren Sie die WiFi-Anrufoption und werfen Sie die SIM-Karte aus Ihrem Android-Telefon aus.

- Nach dieser Presse Leiser und Leistung-Tasten zusammen und halten in der Warteschleife, bis die Wartung Booten-Modus-Bildschirm erscheint
- Wählen Sie als Nächstes die Option rebooten oder Normal Booten
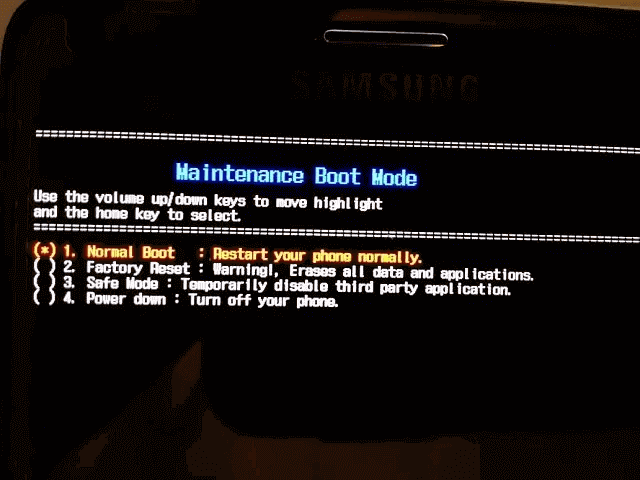
- Dann Legen Sie die SIM–Karte in Ihr Telefon ein und aktivieren Sie die Option Wi-Fi Berufung unter Wi-Fi Voreinstellungen
Tätigen Sie nun einen Wi-Fi-Anruf und überprüfen Sie, ob das Problem mit dem Wi-Fi-Anruf behoben ist oder nicht.
Methode 4: Löschen Sie Google Fi-Daten und Cache
Die Google Fi-App steigert die Geräteleistung und speichert Daten oder den Cache, die aufgrund einer Aktualisierungsunterbrechung möglicherweise beschädigt sind.
Wenn Sie diese App also auf Ihrem Android-Telefon installiert haben, versuchen Sie, die Daten und den Cache von Google Fi zu löschen.
Gehen Sie die folgenden Schritte durch:
- Gehen Sie auf Ihrem Android-Gerät zu Einstellungen und öffnen Sie den Anwendungsmanager oder Apps
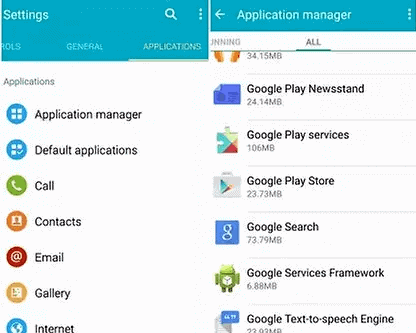
- Suchen Sie dann nach der Google Fi-App und tippen Sie darauf
- Klicken Sie nun auf Speicher und klicken Sie auf die Option Cache löschen und Daten löschen.
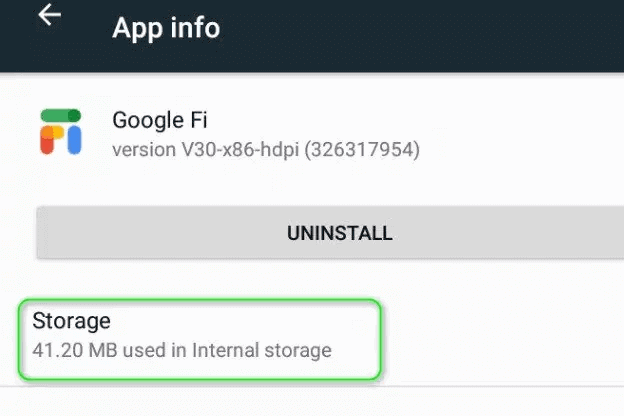
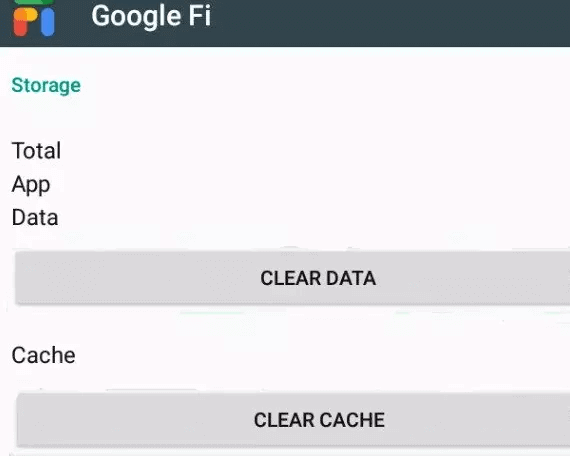
Methode 5: Entfernen Sie alle gespeicherten Wi-Fi-Verbindungen
Bei Wi-Fi-Verbindungen können Probleme auftreten, die dazu führen, dass Ihre Wi-Fi-Anrufe nicht zugreifen können. Diese Methode hilft Ihnen, alle betrügerischen Netzwerkverbindungen zu entfernen.
Führen Sie die folgenden Schritte aus, um alle Wi-Fi-Verbindungen zu löschen:
- Gehen Sie zu Einstellungen und öffnen Sie den Abschnitt Verbindungen
- Dann Aktivieren Sie die Wi-Fi -Option. Danach sehen Sie eine Liste aller gespeicherten Netzwerke.
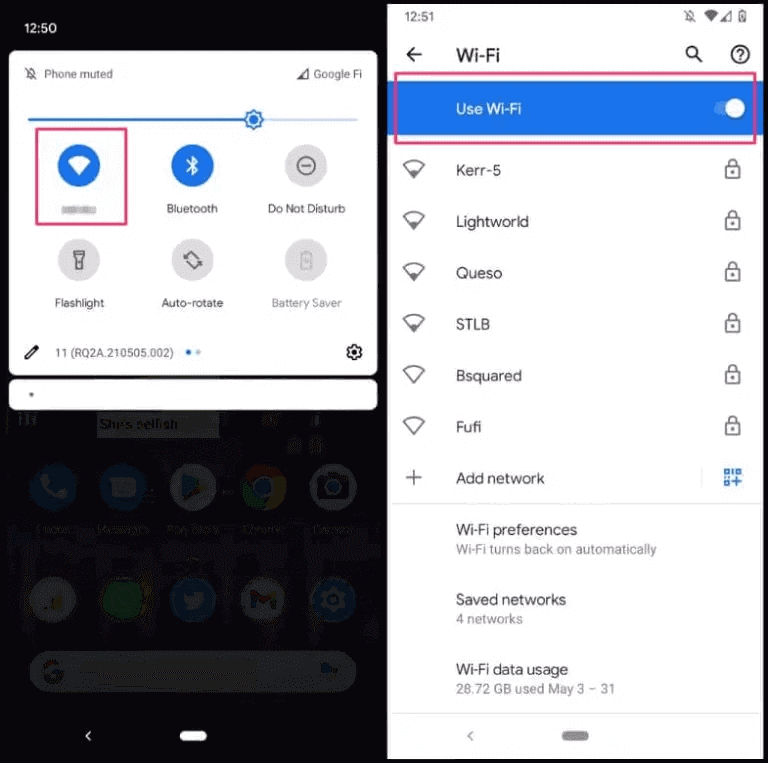
- Nun drücken und halten Sie sich an jedem der gespeicherten Netzwerke und tippen Sie auf Option Vergessen Sie die Wi-Fi-Netzwerkverbindung zu entfernen.
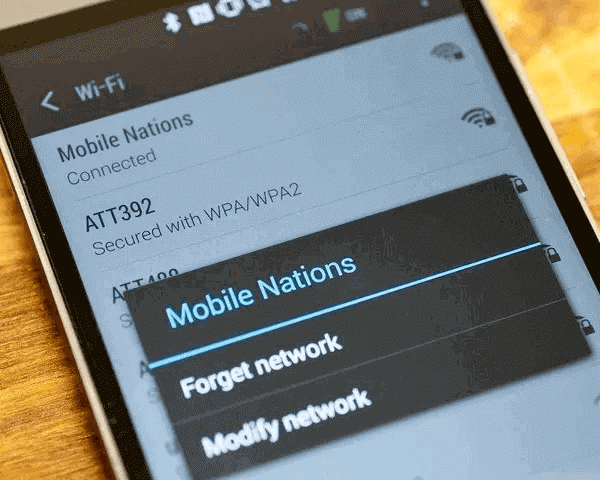
Nachdem Sie alle gespeicherten Wi-Fi-Verbindungen entfernt haben, fügen Sie nur das vertrauenswürdige und sichere Netzwerk hinzu, um die Verbindung herzustellen.
Methode 6: Deaktivieren Sie das Daten-Roaming
Daten-Roaming verbessert die Signalstärke für Gebiete mit schwachen Signalen, aber die Sache ist, dass es die Funktion von Wi-Fi Berufung stoppen kann.
Deaktivieren Sie in dieser Situation die Daten-Roaming-Funktion, die Ihnen helfen kann, das Problem mit zu lösen, Wi-Fi-Berufung nicht Arbeits bei Android. Deaktivieren Sie also das Daten-Roaming, indem Sie die folgenden Schritte ausführen:
- Gehen Sie zu Einstellungen und tippen Sie auf den Abschnitt Drahtlos und Netzwerk.
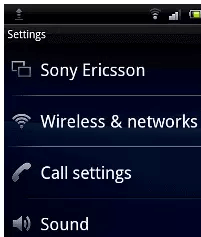
- Klicken Sie dann auf Mobil funknetz und deaktivieren Sie die Option Daten-Roaming, indem Sie auf den Schalter tippen. Später können Sie diese Option aktivieren.
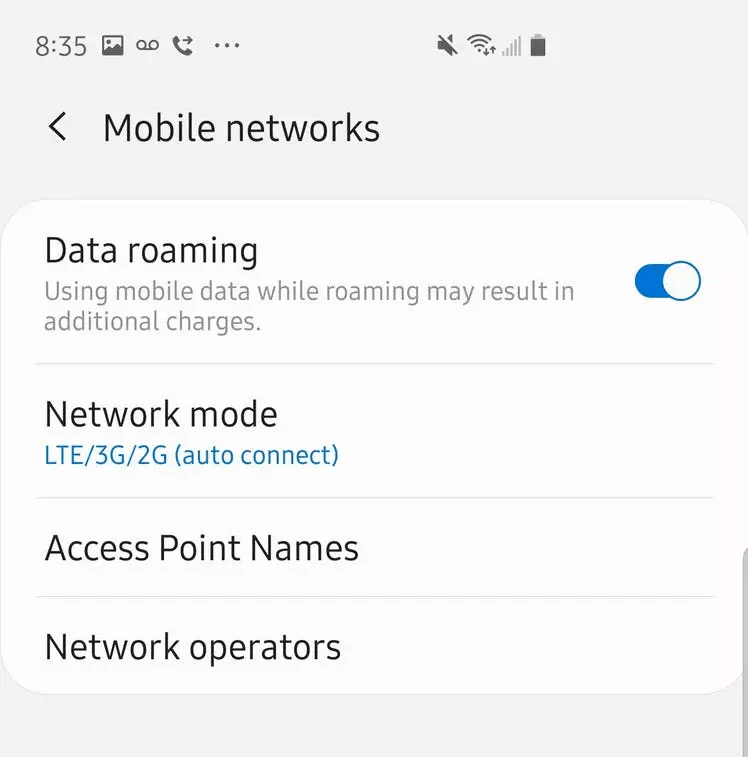
Methode 7: Aktualisieren Sie die Carrier Service App
Die Carrier Service App hilft Mobilfunkanbietern, die erweiterte Funktionen wie Wi-Fi-Anrufe unterstützen, die neuesten Netzwerkdienste zu nutzen.
Wenn Sie einen veralteten Netzbetreiberdienst ausführen, kann dies die Funktion von Wi-Fi-Anrufen verhindern.
Führen Sie die folgenden Schritte aus, um die Mobilfunkanbieter-Service-App zu aktualisieren:
- Öffnen Sie die Google Play Store App auf Ihrem Telefon und klicken Sie auf das Menüsymbol
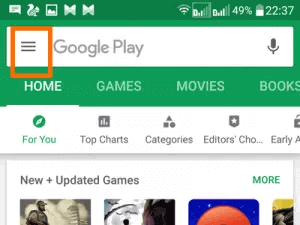
- Klicken Sie auf das Menü Meine Apps & Spiele und tippen Sie auf die Registerkarte Installiert
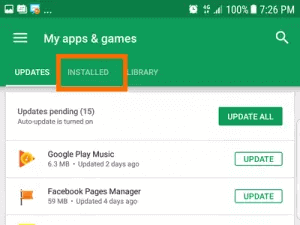
- Suchen Sie nach der Carrier Services-App und tippen Sie darauf.
- Klicken Sie anschließend auf die Schaltfläche Aktualisierung und Neustart des Android-Gerät nach einer Aktualisieren-Installation.
Methode 8: Verwenden Sie Google Hangouts
Sie können versuchen, Wi-Fi-Aufruf nicht funktioniert auf Android Problem zu beheben durch die Verwendung von Google Hangout zu Wi-Fi-Anrufe tätigen. Es ist jedoch nicht zwingend erforderlich, die Hangouts-App für Wi-Fi -Anrufe zu verwenden, aber versuchen Sie es dennoch mit dieser Methode, um dieses Problem zu lösen.
Falls Sie die Hangouts-App bereits auf Ihrem Android-Telefon haben, deinstallieren Sie sie zunächst und installieren Sie sie für einen Neustart erneut. Führen Sie anschließend die folgenden Schritte aus, um Hangout-Einstellungen für Wi-Fi -Anrufe festzulegen:
- Laden Sie zuerst die Google Fi– und die Google Hangouts-App aus dem Google Play Store herunter und installieren Sie sie
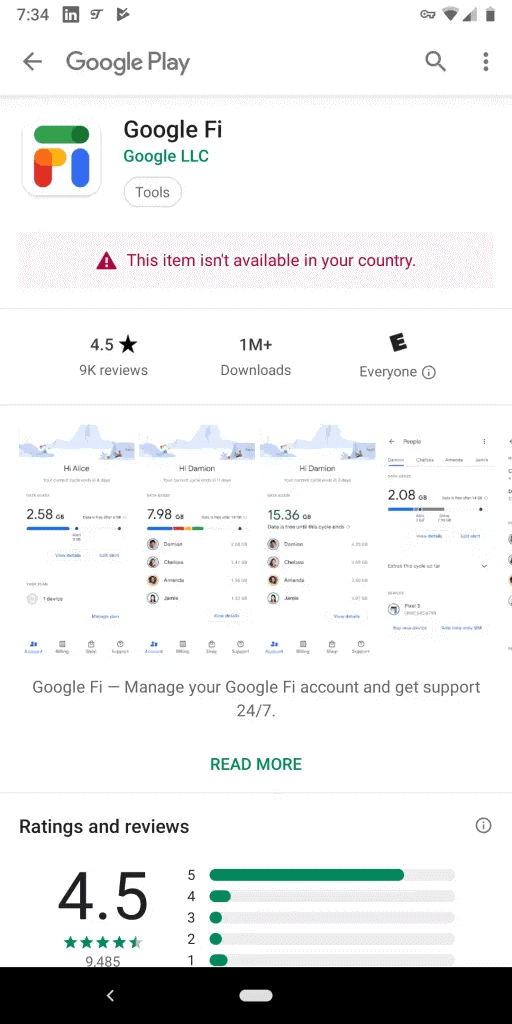
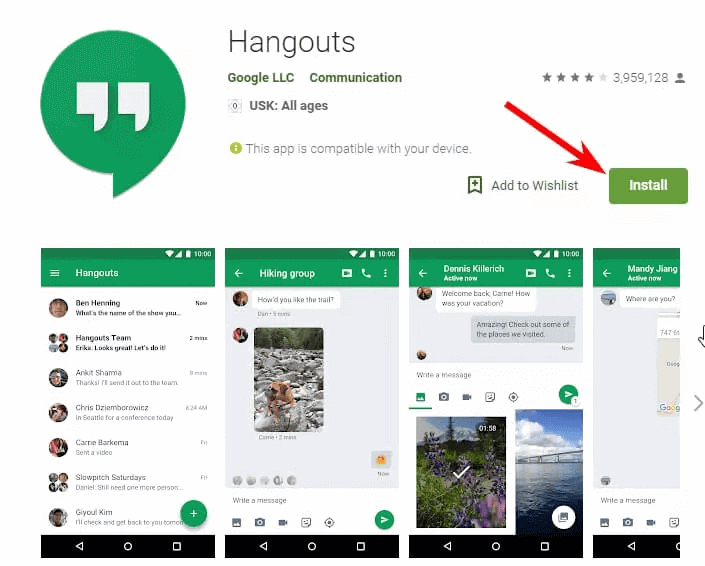
- Öffnen Sie dann beide Anwendungen und erlauben Sie alle Berechtigungen, die eine App benötigt, um auf einem Android-Telefon ausgeführt zu werden. Nachdem Sie beide Apps eingerichtet haben, erstellen Sie ein Google Fi-Konto und verwenden Sie dasselbe Konto in der Hangouts-App.
- Gehen Sie als Nächstes zu den Hangouts-Einstellungen und aktivieren Sie unter Google Fi-Anrufe und -SMS die Eingehende Telefonanrufe und Nachricht Option.
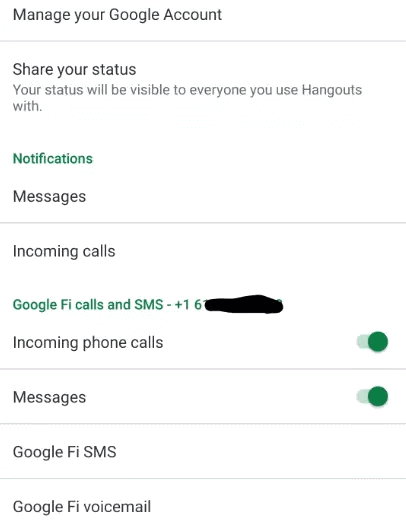
Wenn Sie immer noch keine Wi-Fi -Anrufe tätigen können, melden Sie sich von Ihrem Google-Konto ab und starten Sie Ihr Telefon neu. Melden Sie sich nach dem Neustart des Telefons erneut bei Ihrem Google-Konto an.
Methode 9: Mobilfunkdienste deaktivieren
Wi-Fi -Anrufe benötigen ein starkes Signal, um auf einem Android-Telefon zu funktionieren. Wenn die Signalstärke Ihres Telefons niedrig ist, können Sie keine Wi-Fi -Anrufe tätigen. Deaktivieren Sie also Mobilfunkdienste, indem Sie in den Flugzeugmodus wechseln und Wi-Fi einschalten, wodurch können Wi-Fi-Anrufe behoben werden, die das nicht einschalten Android Problem.
Gehen Sie wie folgt vor, um den Flugmodus zu deaktivieren:
- Öffnen Sie das Schnelleinstellungsmenü, indem Sie auf dem Bildschirm Ihres Telefons nach oben oder unten streichen
- Klicken Sie auf das Symbol für den Flugmodus, um alle Mobilfunkdienste zu trennen
- Anschließend Tippen Sie auf das Wi-Fi-Symbol, um es zu aktivieren und eine Verbindung zum Wi-Fi-Netzwerk herzustellen
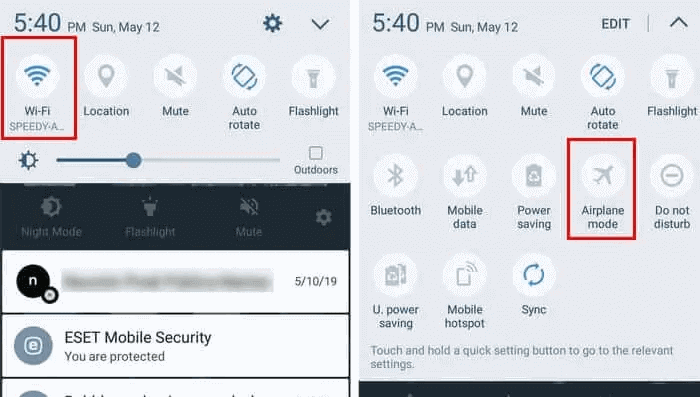
Wenn es immer noch nicht funktioniert, versuchen Sie es mit der nächsten Methode.
Methode 10: Netzwerkeinstellungen zurücksetzen
Ihr Android-Gerät hat möglicherweise die installierten Netzwerkeinstellungen beschädigt, was dazu führt, dass Wi-Fi-Anrufe aktiviert sind, aber bei nicht funktionieren Android-Problem. Um dieses Problem zu lösen, setzen Sie die Netzwerkeinstellungen zurück, indem Sie die folgenden Schritte ausführen:
Gehen Sie wie folgt vor, um die Netzwerkeinstellungen auf die Standardeinstellungen zurückzusetzen:
- Gehen Sie zunächst zu Einstellungen und öffnen Sie den Bereich Netzwerk und Internet.
- Klicken Sie auf das Drei-Punkte-Menü in der oberen rechten Ecke
- Wählen Sie dann die Option Netzwerk einstellungen zurücksetzen
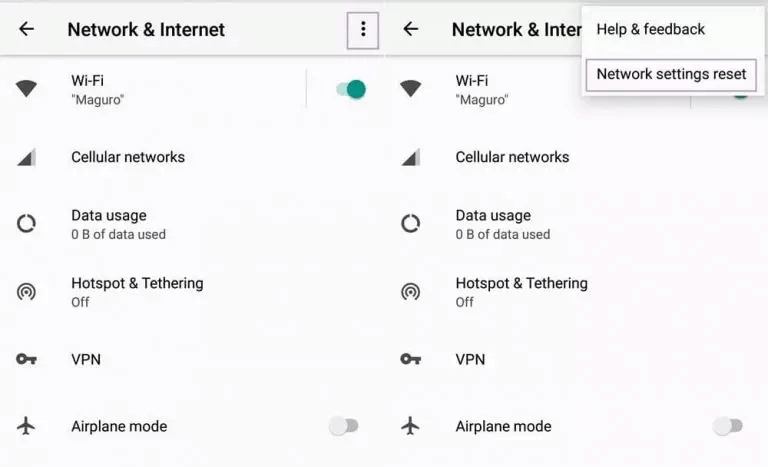
Hinweis: Die Netzwerkeinstellungen können auf verschiedenen Android-Geräten variieren.
Methode 11: Aktivieren Sie das Wi-Fi-Netzwerk in den Wi-Fi-Anrufeinstellungen
Manchmal werden Wi-Fi-Netzwerke standardmäßig in den Wi-Fi-Anrufeinstellungen deaktiviert. Überprüfen Sie daher besser, ob das Wi-Fi-Netzwerk aktiviert ist oder nicht. Wenn es ausgeschaltet ist, führen Sie die folgenden Schritte aus, um dieses Netzwerk einzuschalten.
- Öffnen Sie zuerst die Einstellungen auf Ihrem Telefon und tippen Sie auf den Abschnitt rufend PLUS
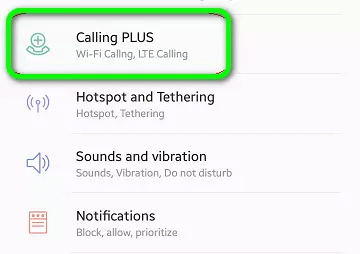
- Tippen Sie dann auf Wi-Fi Berufung und schalten Sie das Wi-Fi-Netzwerk ein, das sich im Abschnitt Wi-Fi Berufung Netzwerk befindet
Methode 12: Deaktivieren Sie die zufällige Mac-Funktion
Randomisierte Mac-Funktion hilft sicher Android-Handys zu halten, während die neue Wi-Fi-Netzwerk verbinden aber in einigen Fällen die Aktivierung dieser Funktion kann bewirken, dass Wi-Fi-rufend Nicht Arbeits auf Android Problem.
Deaktivieren Sie also die Randomized Mac-Funktion, indem Sie die folgenden Schritte ausführen:
- Öffnen Sie Einstellungen und gehen Sie zum Abschnitt Netzwerk & Internet
- Dann Tippen Sie dann lange auf das Wi-Fi -Symbol. Klicken Sie anschließend auf das Symbol Einstellungen.
- Gehen Sie als Nächstes zu Erweitert>Datenschutz und wählen Sie die Option Geräte-MAC verwenden

Methode 13: Systemaktualisierung
Wenn Sie nicht das neueste Betriebssystem auf Ihrem Telefon verwenden, können Sie dadurch möglicherweise nicht auf erweiterte Funktionen zugreifen. Wenn Sie Ihr Android-Telefon auf die neueste Fassung aktualisieren, kann dieses Problem mit Wi-Fi -Anrufen möglicherweise behoben werden.
Gehen Sie die folgenden Schritte durch:
- Verbinden Sie Ihr Android-Telefon mit Wi-Fi und gehen Sie dann zu Einstellungen
- Tippen Sie auf den Abschnitt Etwa Telefon und klicken Sie auf System Aktualisieren
- Tippen Sie anschließend auf die Schaltfläche Nach Aktualisieren suchen. Dann wird die Herunterladen-Option angezeigt, wenn ein Aktualisieren verfügbar ist.
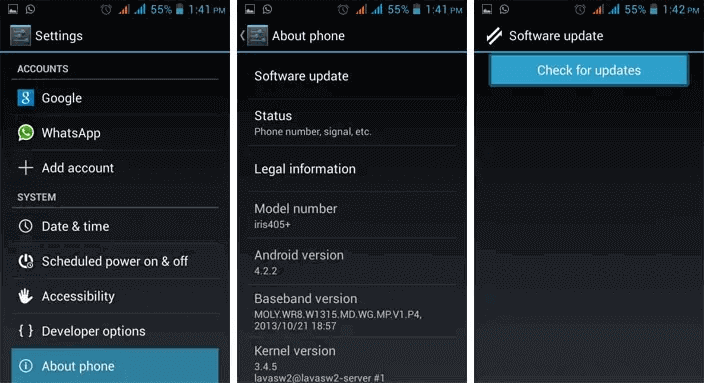
Methode 14: Verwenden Sie ein anderes Wi-Fi-Netzwerk
Möglicherweise liegt ein Problem mit Ihrem Wi-Fi -Router oder dem Wi-Fi -Dienstanbieter vor. Versuchen Sie, dieses Problem zu beheben, indem Sie sich mit einem anderen Wi-Fi-Netzwerk verbinden und prüfen, ob die Wi-Fi-Anruffunktion funktioniert oder nicht.
Wenn es richtig funktioniert, liegt das Problem möglicherweise an Ihrem Router. Sie können die Wi-Fi -Anrufoption überprüfen und Ihre Routereinstellungen festlegen oder sich an den Dienstanbieter wenden.
Methode 15: QoS-Einstellung deaktivieren
Qualität von Bedienung priorisiert bestimmte Daten im Netzwerk, um Paketverluste oder Latenzzeiten bei der Verwaltung des Datenverkehrs zu reduzieren. Störende von QoS in WiFi Anrufvorgang kann verursachen WiFi calling gestoppt arbeiten auf Android Problem .
Versuchen Sie also, dieses Problem zu beheben, indem Sie QoS in den Einstellungen Ihres Routers deaktivieren.
Gehen Sie wie folgt vor, um QoS zu deaktivieren:
- Besuchen Sie zunächst diese Website Routerlogin.net und melden Sie sich mit Ihrem Benutzernamen und Passwort an.
- Tippen Sie dann auf die Registerkarte Erweitert in der linken Seitenleiste des Bildschirms und wählen Sie die Option QoS Einrichten.

- Klicken Sie anschließend auf das Kontrollkästchen Wende Internet Zugriff QoS On
- Tippen Sie zuletzt auf die Schaltfläche Übernehmen in der oberen rechten Ecke des Bildschirms.
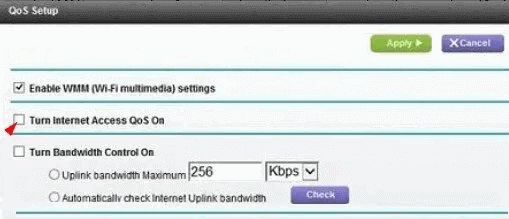
Überprüfen Sie nun, ob Wi-Fi-Anrufe auf Ihrem Android-Telefon funktionieren oder nicht.
Methode 16: Schalten zum 2.4-GHz-Band
Der Router verwendet meistens zwei Bänder, um Daten zu übertragen, nämlich 5 GHz und 2.4 GHz. In den meisten Fällen tritt ein Wi-Fi -Anrufproblem auf, wenn der Router ein 5-GHz-Band verwendet. Versuchen Sie also, auf 2.4 GHz zu wechseln und überprüfen Sie, ob Ihre Wi-Fi-Anruffunktion funktioniert oder nicht.
- Öffnen Sie diese Website Routerlogin.net in Ihrem Browser. Melden Sie sich dann mit Benutzername und Passwort am Router an.
- Starten Sie danach Einstellungen und tippen Sie auf die Option Drahtlos
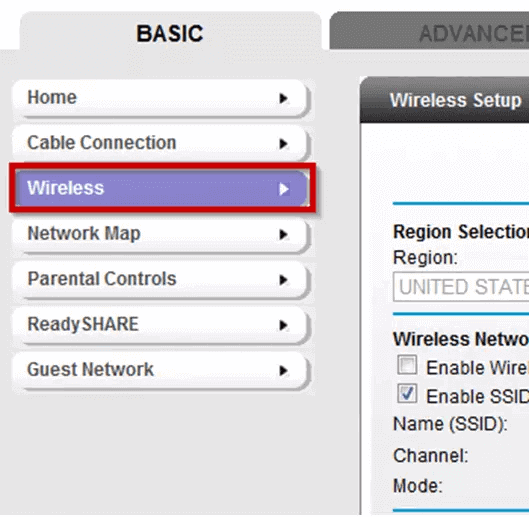
- Deaktivieren Sie als Nächstes das Kontrollkästchen 5 GHz WiFi ermöglichen und klicken Sie auf die Option 2.4 GHz WiFi ermöglichen.
- Tippen Sie zuletzt auf die Schaltfläche Übernehmen und überprüfen Sie dann, ob das Wi-Fi -Problem behoben ist oder nicht.
Methode 17: Verwenden Sie Code, um Wi-Fi-Anrufe zu aktivieren
Wenn Sie auf Ihrem Android-Gerät keine Wi-Fi -Anrufe tätigen können, aktivieren Sie die Option für Wi-Fi -Anrufe und VOLTE-Bereitstellung, indem Sie einen Geheimcode wählen.
Befolgen Sie die folgenden Schritte, um auf das Menü eines Wi-Fi -Anrufcodes zuzugreifen:
- Öffnen Sie zunächst den Telefon wähler auf Ihrem Telefon und wählen Sie den angegebenen Code: *#*#4636#*#*
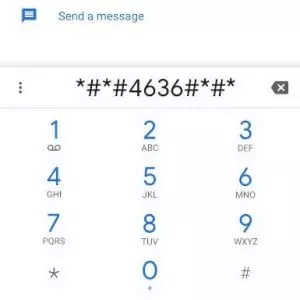
- Klicken Sie dann auf das Menü Telefoninformationen und aktivieren Sie die Option WIFI Berufung Bereitstellung
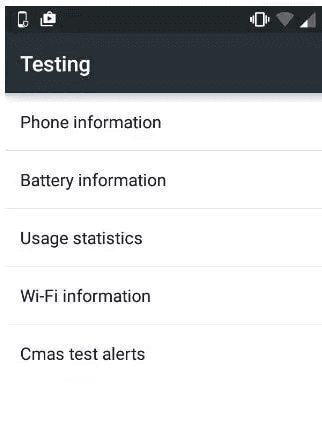
- Aktivieren Sie als Nächstes die Option VoLTE provisioniert und tätigen Sie dann Wi-Fi-Anrufe, um zu überprüfen, ob Wi-Fi-Anrufe funktionieren oder nicht.
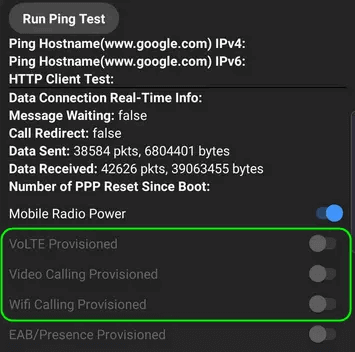
Methode 18: Netzwerkunterstützung überprüfen
Überprüfen Sie, ob der zellular Anbieterin Ihr Telefon unterstützt oder nicht, da die Wi-Fi -Anruffunktion nicht funktioniert, wenn der Netzanbieter diese Funktion nicht anbietet.
Häufig gestellte Fragen:
1.Woher weiß ich, ob WiFi-Calling auf Android funktioniert?
Wenn die Wi-Fi -Anruffunktion mit Ihrem Android-Gerät kompatibel ist, finden Sie diese Option in den Einstellungen. Gehen Sie also zu den Telefon einstellungen und tippen Sie auf die Option Verbindung. Hier sehen Sie die Wi-Fi -Anrufoption, klicken Sie einfach auf den Schalter und tätigen Sie einen Wi-Fi -Anruf.
2.Warum kann ich auf meinem Android keine Wi-Fi -Anrufe aktivieren?
Es kann mehrere Gründe geben, aus denen Sie Wi-Fi-Anrufe auf Ihrem Android-Telefon nicht aktivieren können. Einige Ursachen können sein, dass keine Wi-Fi-Netzwerkverbindung besteht oder Sie versehentlich die Wi-Fi-Anruffunktion deaktiviert haben. Was auch immer die Gründe sein mögen du solltest das beheben Wi-Fi-Anrufe nicht funktioniert auf Android Ausgabe durch folgende verschiedene Lösungen in diesem Artikel aufgeführt.
3. Wie behebe ich das Problem mit Wi-Fi -Anrufen?
Sie können dieses Problem mit Wi-Fi-Anrufen ganz einfach beheben, indem Sie die Netzwerkeinstellungen zurücksetzen, das System aktualisieren, zum 2,4-GHz-Band wechseln, die zufällige Mac-Funktion deaktivieren, gespeicherte Wi-Fi-Verbindungen entfernen und vieles mehr. Lesen Sie diesen Artikel gründlich um Schritt für Schritt Lösungen zu finden.
Fazit
Das sind also 18 Möglichkeiten, die Ihnen helfen, Wi-Fi-Aufruf nicht funktioniert auf Android Problem zu beheben.
Ich hoffe, Sie haben den tatsächlichen Grund für Ihr Wi-Fi-Anrufproblem identifiziert und die genaue Lösung erhalten, um das Verfahren Schritt für Schritt anzuwenden.
Vielen Dank fürs Lesen!
James Leak is a technology expert and lives in New York. Previously, he was working on Symbian OS and was trying to solve many issues related to it. From childhood, he was very much interested in technology field and loves to write blogs related to Android and other OS. So he maintained that and currently, James is working for de.androiddata-recovery.com where he contribute several articles about errors/issues or data loss situation related to Android. He keeps daily updates on news or rumors or what is happening in this new technology world. Apart from blogging, he loves to travel, play games and reading books.