Die Kamera ist heutzutage die gefragteste Funktion in Smartphones. Hochpixelige Kameras in Smartphones haben für alle höchste Priorität. Aber wie bei anderen Technologien ist auch die Telefonkamera selbst nicht vor gelegentlichen Störungen gefeit. Einer der ärgerlichsten Fehler ist “leider Kamera Hat Gestoppt” auf Android.
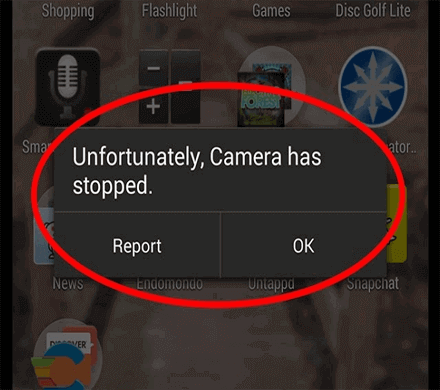
Eine solche Fehlermeldung kann sowohl verwirrend als auch frustrierend sein, bis sie behoben wird. Wenn Sie auf diesen gefürchteten Fehler gestoßen sind, lesen Sie diese Anleitung, um zu erfahren, warum dieser Fehler aufgetreten ist und wie Sie ihn umgehen können.
Also lasst uns anfangen…
Um alle Android-bezogenen Probleme beheben, wir empfehlen dieses werkzeug:
Dieses effektive Tool kann Android-Probleme wie Boot-Loop, schwarzer Bildschirm, gemauertes Android usw. im Handumdrehen beheben. Folgen Sie einfach diesen 3 einfachen Schritten:
- Laden Sie diese Android-Systemreparatur herunter Werkzeug (nur für PC) auf Trustpilot mit Ausgezeichnet bewertet.
- Starten Sie das Programm und wählen Sie Marke, Name, Modell, Land/Region und Netzbetreiber aus und klicken Sie darauf Next.
- Befolgen Sie die Anweisungen auf dem Bildschirm und warten Sie, bis der Reparaturvorgang abgeschlossen ist.
Warum stoppt meine Kamera ständig?
Nun, es kann verschiedene Gründe dafür geben, dass die Kamera Android immer wieder stoppt. Einige der häufigsten sind jedoch unten aufgeführt:
- Nicht genügend Speicher oder RAM auf Ihrem Gerät.
- Beschädigte Cache-Daten in der Kamera-App.
- Fehlende erforderliche Berechtigungen für die Kamera-App.
- Fehler oder Fehler auf dem Gerät oder in der Kamera-App
- Veraltete Kamera-App-Version
Wie behebt man den Fehler “leider Kamera Hat Gestoppt” auf Android?
In diesem Abschnitt werden Sie die verschiedenen Problemumgehungen erkunden, mit denen Sie den Fehler im Handumdrehen und mit dem geringsten Aufwand beheben können.
Schauen Sie sich die folgenden Lösungen an:
- Starten Sie Ihr Gerät neu und öffnen Sie die Kamera erneut
- Stellen Sie sicher, dass ausreichend Speicherplatz vorhanden ist
- Cache und Daten der Kamera-App löschen
- Überprüfen Sie, ob die Kamera über die erforderlichen Berechtigungen verfügt
- Aktualisieren Sie die Kamera-App-Version
- Versuchen Sie es mit Kamera-Apps von Drittanbietern – Alternativen
- Laden Sie das neueste Betriebssystem auf Ihr Gerät herunter
#1 Starten Sie Ihr Gerät neu und öffnen Sie die Kamera erneut
Wenn auf Ihrem Gerät oder Ihrer Kamera vorübergehende Störungen oder Fehler auftreten, die einen solchen Fehler verursachen könnten, versuchen Sie, sowohl Ihr Gerät als auch die Kamera-App neu zu starten.
Außerdem werden bei einem Neustart Ihres Geräts alle laufenden Anwendungen geschlossen, die möglicherweise die Kamera-App stören und den Fehler verursachen.
Folgendes ist zu tun:
- Drücken Sie lange auf die Ein-/Aus-Taste Ihres Telefons.
- Klicken Sie im Energiemenü auf die Option “Neustart”.
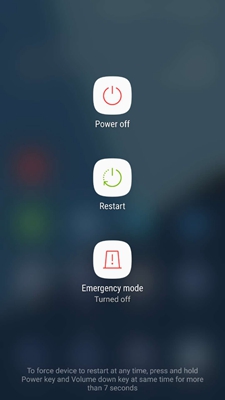
- Warten Sie, bis das Gerät neu gestartet wird.
- Öffnen Sie nun die Kamera erneut und versuchen Sie, sie einige Zeit lang zu verwenden, um festzustellen, ob der Fehler behoben ist.
Lesen Sie auch: Wie kann der Fehler „Verbindung zur Kamera nicht möglich“ auf Android behoben werden?
#2 Stellen Sie sicher, dass ausreichend Speicherplatz vorhanden ist
Ein geringer Speicherplatz auf Ihrem Gerät kann die reibungslose Funktion der Kamera-App beeinträchtigen und dazu führen, dass die Kamera Android ständig stoppt.
Stellen Sie hier sicher, dass ausreichend Speicherplatz zur Verfügung steht, um einen solchen Fehler zu beheben. Um den Gerätespeicher zu überprüfen, befolgen Sie die folgenden Anweisungen:
- Gehen Sie auf Ihrem Smartphone zur App “Einstellungen”.
- Gehen Sie dann zum Abschnitt “Über das Telefon”.
- Klicken Sie auf Speicher. Überprüfen Sie hier den verfügbaren Speicherplatz.
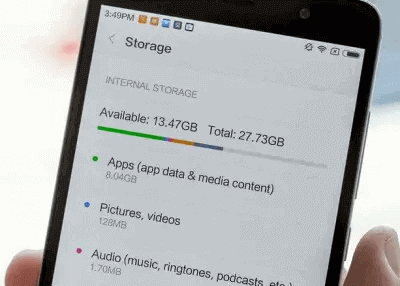
Wenn Sie feststellen, dass der Speicher fast voll ist, versuchen Sie, nicht verwendete Apps, Dateien, Medien und Daten zu entfernen, um Speicherplatz freizugeben.
Lesen Sie auch: Android-Fehler- Nicht genügend Speicherplatz verfügbar
#3 Cache und Daten der Kamera-App löschen
Wenn der Cache der App nicht geleert wird und die Daten mit der Zeit beschädigt werden, kann dies der Grund dafür sein, dass die Kamera unter Android nicht mehr funktioniert.
Daher wird empfohlen, die Cache-Daten rechtzeitig zu löschen, um diesen Fehler zu beheben und zu vermeiden, dass er in Zukunft auftritt.
Hier sind die detaillierten Schritte zum Leeren des Caches der Kamera-App:
- Gehen Sie in der Android-Einstellungen-App zur Kategorie “Apps”.
- Navigieren Sie nun zur Kamera-App und wählen Sie sie aus.
- Wählen Sie dann auf dem nächsten Bildschirm die Option “Speichernutzung”.
- Klicken Sie auf die Optionen “Daten löschen” > “Cache löschen”.
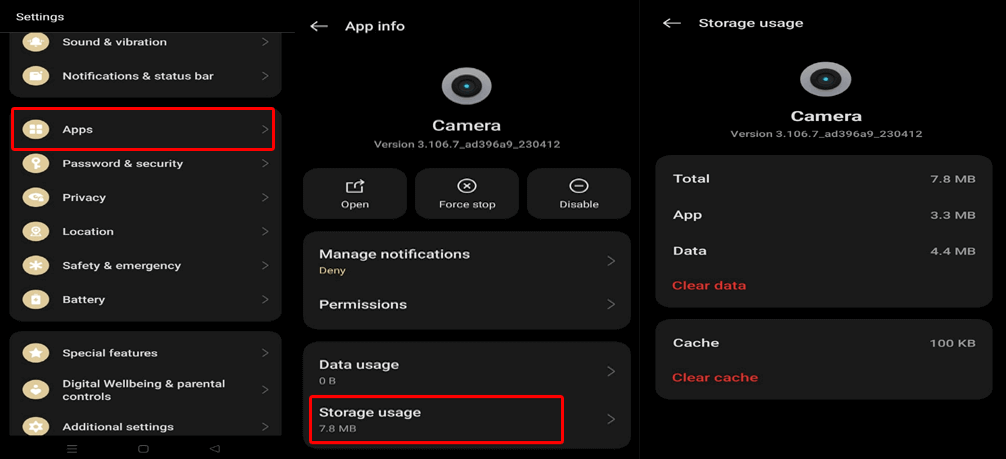
Durch das Löschen des Caches und der Daten können die temporären Dateien, die sich im Laufe der Zeit in der Kamera-App angesammelt haben, entfernt und die verschiedenen Probleme behoben werden, die durch beschädigte Daten verursacht wurden, darunter leider auch das Anhalten der Kamera.
#4 Überprüfen Sie, ob die Kamera über die erforderlichen Berechtigungen verfügt
Das Fehlen erteilter Berechtigungen für die Kamera-App kann manchmal zu verschiedenen Problemen führen, einschließlich dieses Fehlers. Versuchen Sie also, die Berechtigungen der Kamera-App zu überprüfen und die für einen reibungslosen Betrieb erforderlichen Berechtigungen zuzulassen.
Dazu müssen folgende Schritte befolgt werden:
- Gehen Sie auf dem Bildschirm “Einstellungen” zum Abschnitt “Anwendungsverwaltung”.
- Wählen Sie dann die Kamera-App aus der Liste aus.
- Klicken Sie im nächsten Bildschirm auf die Kategorie “Berechtigungen”.
- Überprüfen Sie hier die erteilten Berechtigungen.
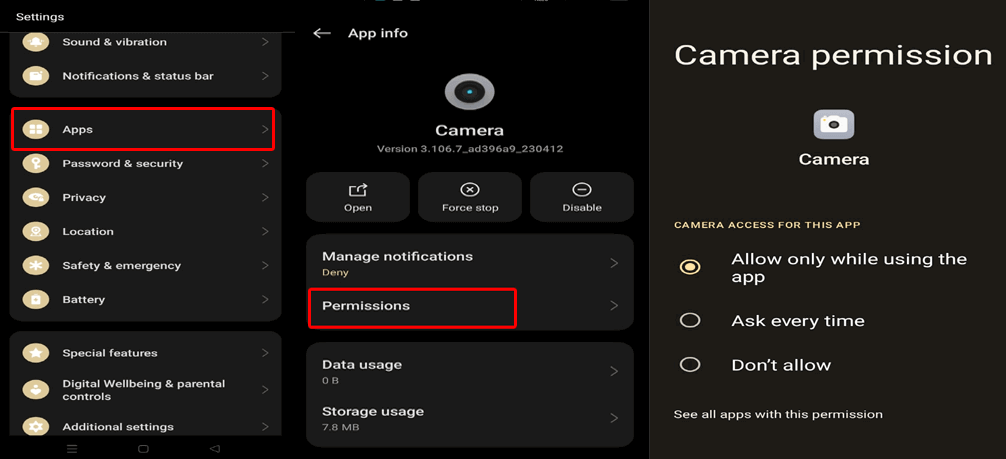
- Falls welche fehlen, lassen Sie diese durch Auswahl zu.
Lesen Sie auch: Wie behebt man den Fehler “Warnung: Kamera ausgefallen”?
#5 Kamera-App-Version aktualisieren
Die Verwendung einer veralteten Version der Kamera-App kann zu Kompatibilitätsproblemen führen. Das Auslösen der Kamera stoppt ständig. Android-Fehler. Stellen Sie daher sicher, dass Sie die neueste Version der App verwenden, um den Fehler zu beheben.
Schritte zum Aktualisieren der Kamera-App:
- Besuchen Sie die Google Play Store-App auf Ihrem Gerät.
- Tippen Sie dann auf das Profilsymbol und wählen Sie “Apps und Geräte verwalten”.
- Gehen Sie zum Abschnitt “Verfügbare Updates” und suchen Sie nach Updates für die Kamera-App.
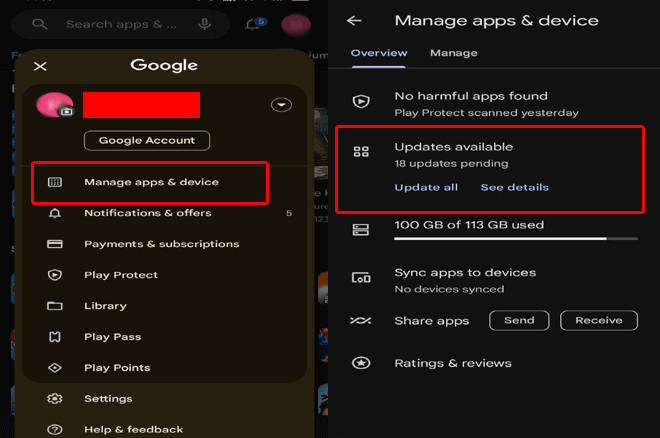
- Klicken Sie auf die Schaltfläche “Aktualisieren”, um das neueste Update zu installieren, falls eines gefunden wird.
#6 Versuchen Sie es mit Kamera-Apps von Drittanbietern – Alternativen
Die Verwendung von Kamera-Apps von Drittanbietern kann eine große Hilfe sein, wenn Sie Probleme mit der Standard-Kamera-App Ihres Geräts haben. Bedenken Sie jedoch, dass dies nur eine alternative Option ist und das Kameraproblem Ihres Telefons nicht beheben kann.
Im Play Store sind verschiedene Kamera-Apps verfügbar. Diese Apps bieten häufig erweiterte Funktionalität, einzigartige Funktionen und eine verbesserte Leistung.
Einige der beliebtesten sind wie folgt:
- Kamera öffnen: Es handelt sich um eine Open-Source-Kamera-App mit verschiedenen anpassbaren Einstellungsoptionen. Sie können Videos und Fotos mit verschiedenen Aufnahmemodi wie Zeitlupe und Zeitraffer aufnehmen.
- Kamera FV-5 Lite: Dies ist eine weitere beste Kamera-Alternativ-App. Für eine präzise Aufnahme können Sie Einstellungen wie Verschlusszeit, ISO, Weißabgleich und Fokus anpassen. Es bietet mehrere Aufnahmen mit unterschiedlichen Belichtungen für die HDR-Fotografie.
- Google Kamera: Dies ist eine der besten Kamera-Apps bisher. Mit erstaunlichen Funktionen wie Nachtsicht, Porträt und den Videostabilisierungsmodi nimmt es fantastische Fotos und Videos auf. Mit dieser App können auch Zeitraffer und Zeitlupen erstellt werden.
#7 Laden Sie das neueste Betriebssystem auf Ihr Gerät herunter
Wenn Ihr Telefon nicht auf das neueste Betriebssystem aktualisiert ist, kann eine solche Fehlermeldung angezeigt werden. Stellen Sie daher sicher, dass auf Ihrem Telefon das neueste Betriebssystem läuft.
Hier sind die Schritte, die befolgt werden müssen:
- Gehen Sie in der App “Einstellungen” zum Software-Update.
- Suchen Sie hier nach dem neuesten verfügbaren Update.
- Tippen Sie auf die Schaltfläche “Jetzt herunterladen”, um das Update zu installieren, falls verfügbar.
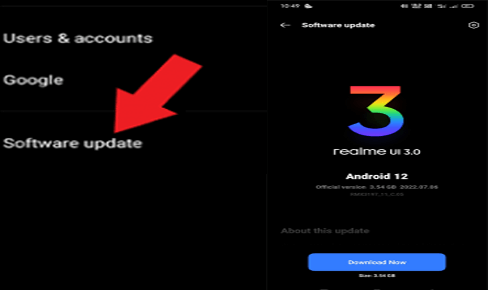
Versuchen Android Reparatur Werkzeug: Beheben Sie Android-Probleme mit einem einzigen Klick
Wenn ein Softwarefehler der Grund dafür ist, dass meine Kamera ständig stoppt, versuchen Sie, den Fehler mit unserem Fachmann zu beheben Android Reparatur Werkzeug.
Die Software ist zuverlässig und kann mehrere Android-Probleme beheben, z. B. die Android-Einstellung wurde gestoppt, App-Absturzprobleme, Apps reagieren nicht, Android-BSOD-Fehler und vieles mehr.
Es ist mit den meisten Android-Telefonen kompatibel. Ganz gleich, welche Marke Sie haben, die Software kann die Probleme ganz einfach mit nur einem Klick beheben.
Sie müssen es nur herunterladen und installieren und den Anweisungen im Benutzerhandbuch folgen.

Note: Es wird empfohlen, die Software nur auf Ihren Desktop oder Laptop herunterzuladen und zu verwenden. Es funktioniert nicht auf Mobiltelefonen.
Letzte Worte
Oben finden Sie eine Reihe von Problemum gehungen, mit denen Sie den Fehler “leider Kamera Hat Gestoppt” beheben können. Probieren Sie es jetzt einfach Schritt für Schritt aus und beheben Sie den Fehler im Handumdrehen.
Folgen Sie außerdem unbedingt unserer Twitter Seite, um über die neuesten Beiträge und Artikel auf dem Laufenden zu bleiben.

James Leak is a technology expert and lives in New York. Previously, he was working on Symbian OS and was trying to solve many issues related to it. From childhood, he was very much interested in technology field and loves to write blogs related to Android and other OS. So he maintained that and currently, James is working for de.androiddata-recovery.com where he contribute several articles about errors/issues or data loss situation related to Android. He keeps daily updates on news or rumors or what is happening in this new technology world. Apart from blogging, he loves to travel, play games and reading books.