Zusammenfassung: Ich habe festgestellt, dass viele Benutzer die Fehlermeldung „Warnung: Kamera ausgefallen“ auf Samsung Galaxy und anderen Android-Geräten melden. Daher habe ich mich in diesem Beitrag entschieden, mehrere Lösungen bereitzustellen, wie die Fehlermeldung „Samsung Galaxy-Kamera funktioniert nicht“ behoben werden kann. Gehen Sie einfach die Post durch.
Samsung Galaxy-Geräte sind eines der beliebtesten und besten Android-Smartphones auf dem Markt und ihre Benutzer sind immer mit ihren Funktionen zufrieden.
Wir haben jedoch festgestellt, dass sich viele Samsung-Benutzer über den Fehler „Samsung-Kamera fehlgeschlagen“ beschweren, während sie die Kamera-App auf dem Telefon verwenden.
Obwohl dies eine sehr ärgerliche Situation ist, handelt es sich glücklicherweise wahrscheinlich um ein Softwareproblem und nicht um einen Kamerafehler, und die gute Nachricht ist, dass Sie Kamerafehler auf Ihren Samsung-Geräten selbst beheben können, indem Sie einfach die unten genannten Lösungen befolgen.
Aber lassen Sie uns vorher wissen, warum das Samsung-Gerät die Fehlermeldung „Kamera ausgefallen“ ausgegeben hat.
Um behebt Fehler Warnung: Kamera fehlgeschlagen auf Samsung Galaxy, wir empfehlen dieses werkzeug:
Dieses effektive Tool kann Android-Probleme wie Boot-Loop, schwarzer Bildschirm, gemauertes Android usw. im Handumdrehen beheben. Folgen Sie einfach diesen 3 einfachen Schritten:
- Laden Sie diese Android-Systemreparatur herunter Werkzeug (nur für PC) auf Trustpilot mit Ausgezeichnet bewertet.
- Starten Sie das Programm und wählen Sie Marke, Name, Modell, Land/Region und Netzbetreiber aus und klicken Sie darauf Next.
- Befolgen Sie die Anweisungen auf dem Bildschirm und warten Sie, bis der Reparaturvorgang abgeschlossen ist.
Warum zeigt das Samsung Galaxy-Gerät den Fehler „Warnung Kamera ausgefallen“ an?
Wenn die Kamera auf dem Telefon nicht mehr funktioniert und weiterhin die Fehlermeldung „Kamera fehlgeschlagen“ anzeigt, fragen sich Benutzer, warum sie diesen Fehler erhalten. Apropos, hier sind die Faktoren, die wahrscheinlich für dieses Problem verantwortlich sind:
- Buggy OS Aktualisierung: Wenn Sie kürzlich Ihre OS-Version aktualisiert haben und dann diese Fehlermeldung erhalten, muss es sich um ein Buggy Aktualisierung handeln. Die Fehler im Aktualisierung wirken sich auf die installierten Apps aus und es kann sein, dass Ihre Kamera-App daran gehindert wird, normal zu funktionieren. Oder Ihr Aktualisierung wird unterbrochen und nicht vollständig heruntergeladen, daher besteht die Möglichkeit, dass einige Apps nicht richtig funktionieren.
- Zwischengespeicherte Daten der Kamera-App: Wenn Sie den Cache und die Daten der Kamera-App längere Zeit nicht gelöscht haben, könnte dies diejenige sein, die ein Problem verursacht, und daher erhalten Sie den Fehler „Kamera fehlgeschlagen“ auf Android.
- Wenig Speicherplatz: Es besteht die Möglichkeit, dass Ihr interner Speicher mit anderen Apps und Daten vollgestopft ist und kein Speicherplatz mehr vorhanden ist, damit die Kamera-App ordnungsgemäß funktioniert und ihre Daten speichert.
- Falsche Kameraeinstellungen: Wenn sich die Systemeinstellungen oder Kameraeinstellungen geändert haben, erhalten Sie möglicherweise diesen Fehler.
- Veraltete Kamera-App: Manchmal erhalten Sie unter Android möglicherweise Fehlermeldungen zu Kamerafehlern, wenn Sie die Kamera-App längere Zeit nicht aktualisieren.
- Inkompatibles Firmware-Aktualisierung: Wenn Sie die Firmware kürzlich aktualisiert haben und es ein Kompatibilitätsproblem zwischen der Kamera-App und dem neuen Aktualisierung gibt, wird auch der Fehler „Kamera fehlgeschlagen“ auf dem Samsung Galaxy S21/S21+/S21 Ultra angezeigt.
- Drittanbieter-Apps-Konflikt: Diese Art von Fehlern wird meistens ausgelöst, wenn die problematischen Drittanbieter-Apps mit den anderen Apps in Konflikt geraten und sie daran hindern, ordnungsgemäß zu öffnen und zu funktionieren.
Dies sind einige häufige Gründe, aber es könnte noch mehr Gründe geben, die eine Fehlermeldung „Warnung: Kamera ausgefallen“ auslösen könnten.
Die grundlegenden Lösungen zur Behebung dieses Problems sind jedoch „Kamera-App neu starten“ oder „Samsung Galaxy-Gerät neu starten“. Wenn diese beiden Lösungen jedoch fehlschlagen, müssen Sie die unten genannten Lösungen ausprobieren.
So beheben Sie den Fehler „Kamera ausgefallen“ auf Samsung Galaxy-Geräten?
Lassen Sie uns nun fortfahren, wie Sie den Kamera ausgefallen fehler auf Samsung Galaxy-Smartphones beheben können.
Hinweis: Die unten aufgeführten Lösungen zur Behebung des Fehlers „Warnung: Kamera ausgefallen“ gelten für alle Samsung Galaxy-Telefone wie Samsung Galaxy S7/S7 Edge, S6/S6 Edge, S5/S4/S3/S2, J2, Grand Prime Duos /Grand Prime, Core 2 usw.
- Beheben Sie den Fehler „Kamera ausgefallen“ auf Samsung Galaxy-Geräten mit einem Klick
- Starten Sie die Kamera und das Telefon neu
- Daten löschen und Cache der Kamera-App löschen
- Löschen Sie den Galerie-Cache und die Daten
- Kameraeinstellungen zurücksetzen
- Deinstallieren Sie kürzlich installierte Apps von Drittanbietern
- Neustart im abgesicherten Modus
- Deaktivieren Sie Smart Stay
- Cache-Partition löschen
- Setzen Sie Ihr Samsung Galaxy-Gerät auf die Werkseinstellungen zurück
Lösung 1: Beheben Sie den Fehler „Kamera fehlgeschlagen“ auf Samsung Galaxy-Geräten mit einem Klick
Wenn auf Ihrem Android-Telefon App-bezogene Probleme auftreten, z. B. der Samsung-Kamerafehler, kann dies auf ein Absturzproblem der Kamera-App zurückzuführen sein. Wenn dies bei Ihnen der Fall ist, gibt es eine Ein-Klick-Lösung für diesen Fehler, nämlich das Android Reparatur Werkzeug.
Dieses fortschrittliche Tool wurde von Experten entwickelt, um solche Fehler auf Android-Geräten zu beheben. Es ermöglicht die Behebung mehrerer Fehler und Probleme auf dem Android-Telefon, einschließlich der ständigen Abstürze der Apps, des Telefons, das in der Boot-Schleife steckt, des Firmware-Aktualisierung, des Schwarzer Bildschirm des Todes Fehlers usw.
Wenn Sie also eine definitive Lösung für diesen Kamerafehler haben, warten Sie nicht länger und installieren Sie diese Software auf Ihrem Gerät, um dieses und andere Android-Probleme zu beseitigen. Sie können dem Benutzerhandbuch des Reparaturwerkzeugs folgen, um die Schritt ür Schritt Anleitung zur Verwendung dieses Werkzeugs zu erhalten.

Note: Es wird empfohlen, die Software nur auf Ihren Desktop oder Laptop herunterzuladen und zu verwenden. Es funktioniert nicht auf Mobiltelefonen.
Lösung 2: Starten Sie die Kamera und das Telefon neu
Meistens geraten Benutzer in Panik, wenn sie einen Kamerafehler auf ihrem Telefon erhalten, aber Sie müssen sich keine Sorgen machen, da es sich um eine vorübergehende Störung in der App oder dem Gerät handeln könnte.
Wenn Sie also ein Bild aufnehmen und die Kamera mit einer Fehlermeldung heruntergefahren wird, starten Sie Ihre Kamera-App und dann das Telefon neu. Schließen Sie die App > warten Sie 1-2 Minuten > starten Sie die App neu.
Wenn die Standbild kamera-App immer noch abstürzt und den Warnfehler anzeigt, starten Sie Ihr Telefon neu. Hoffentlich können Sie danach die Kamera auf Ihrem Android-Gerät verwenden.
Lesen Sie auch: So beheben Fehler Kann keine Verbindung zur Kamera herstellen auf Android
Lösung 3: Daten löschen und Cache der Kamera-App löschen
Wissen Sie, dass es wichtig ist, den Cache und die Daten der Kamera-App regelmäßig zu löschen, damit sie reibungslos funktioniert? Das Löschen von Daten und Cache löscht zwar die unerwünschten Daten, die in Bezug auf die Kamera gespeichert sind – dies bedeutet jedoch nicht, dass Ihre gespeicherten Fotos und Videos gelöscht werden.
Befolgen Sie einfach die nachstehenden Schritte, um den Cache und die Daten der Kamera-App zu löschen.
- Öffnen Sie „Einstellungen“ auf Ihrem Samsung Galaxy und tippen Sie auf „Apps“ oder „Anwendungsmanager“

- Suchen Sie nun nach „Kamera-App“ und tippen Sie darauf.
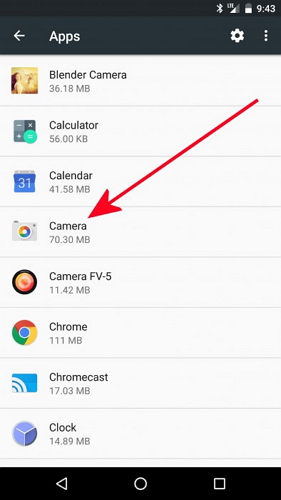
- Sie können die Kamerainfo sehen. Tippen Sie nun auf „Cache leeren“ und „Daten löschen“.
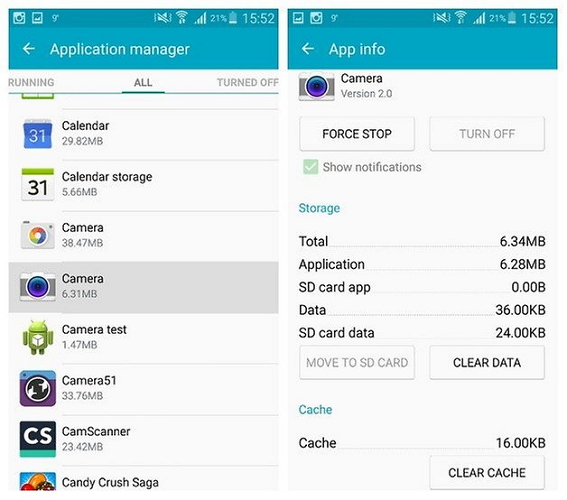
Gehen Sie nun zurück zum Startbildschirm und starten Sie die Kamera erneut. Vielleicht erhalten Sie dieses Mal keinen Kamerafehler.
Zusätzliche Lektüre: Gelöst Samsung Galaxy S6/S6 Edge lässt sich nicht einschalten
Lösung 4: Cache und Daten der Galerie löschen
Nicht nur die Kamera, sondern auch die Galerie-App könnte für diese Fehlermeldung verantwortlich sein. Es besteht eine Verbindung zwischen diesen Apps, da sie nebeneinander arbeiten.
Wenn Sie Bilder oder Videos von der Kamera-App aufnehmen, werden sie in der Galerie gespeichert. Wenn also eine der Galley-App-Dateien beschädigt ist, führt dies zu dem Fehler Samsung Galaxy Warnung Kamera ausgefallen.
Um dieses Problem zu beheben, müssen Sie möglicherweise auch den Cache und die Daten der Galerie-App löschen. Dafür:
- Gehen Sie zu Einstellungen > Apps.
- Tippen Sie auf die Galerie.
- Klicken Sie auf den Speicher.
- Tippen Sie auf die Schaltflächen Daten löschen und Cache leeren.
Sobald der Cache und die Daten gelöscht sind, starten Sie die Kamera-App neu und prüfen Sie, ob Sie diese Fehlermeldung immer noch auf Ihrem Telefon erhalten.
Lösung 5: Kameraeinstellungen zurücksetzen
Diese Lösung zum Zurücksetzen der Kameraeinstellungen hat das Problem in 8 von 10 Fällen gelöst, daher ist es einen Versuch wert.
Nachfolgend finden Sie die Schritte zum Zurücksetzen der Kameraeinstellungen:
- Öffnen Sie die Kamera auf Ihrem Samsung-Gerät.
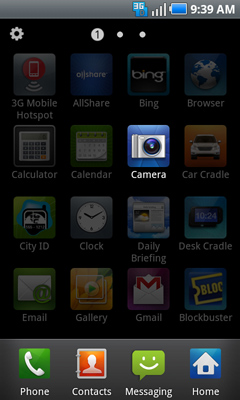
- Gehen Sie nun zu den „Einstellungen“ der Kamera, indem Sie einfach auf ein kreisförmiges zahnradähnliches Symbol tippen.

- Suchen Sie die Option „Einstellungen zurücksetzen“ und klicken Sie darauf.
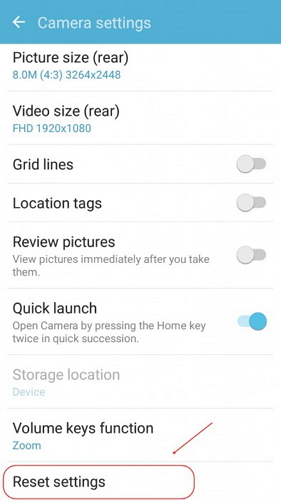
Gehen Sie nach dem Zurücksetzen der Kameraeinstellungen zurück zum Startbildschirm und starten Sie die Kamera und prüfen Sie, ob das Problem behoben ist oder nicht.
Lesen Sie auch: Fixieren Leider wurde die Kamera auf Android gestoppt
Lösung 6: Deinstallieren Sie kürzlich installierte Apps von Drittanbietern
Manchmal erhalten wir eine Fehlermeldung, dass die Kamera nach der Installation einer Drittanbieter-App fehlgeschlagen ist. Wenn Ihr Samsung-Gerät also nach der Installation von Drittanbieter-Apps einen Kamera fehlgeschlagen fehler anzeigt, müssen Sie diese kürzlich installierten Drittanbieter-Apps deinstallieren, um den Kamerafehler auf dem Samsung Galaxy-Smartphone zu beheben.
Außerdem können Sie nicht verwendete oder unerwünschte Apps von Ihrem Telefon deinstallieren, um internen Speicherplatz freizugeben. Es hilft der Kamera-App, richtig und reibungslos zu funktionieren und auch ihre Daten zu speichern.
Nachfolgend erfahren Sie, wie Sie eine Drittanbieter-App deinstallieren:
- Öffnen Sie „Einstellungen“ auf Ihrem Samsung Galaxy-Telefon und wählen Sie „Apps“ oder „Anwendungsmanager“.
- Jetzt können Sie die Liste der installierten Apps auf Ihrem Samsung-Telefon sehen.
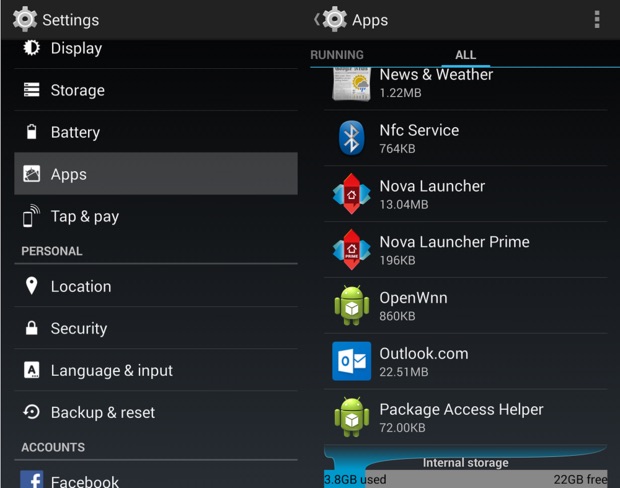
- Wählen Sie nun die Drittanbieter-App aus, die Sie deinstallieren möchten, und tippen Sie darauf. Die App-Bildschirminformationen werden angezeigt. Tippen Sie einfach auf die Option „Deinstallieren“ und tippen Sie in der Popup-Meldung erneut auf „Deinstallieren“.
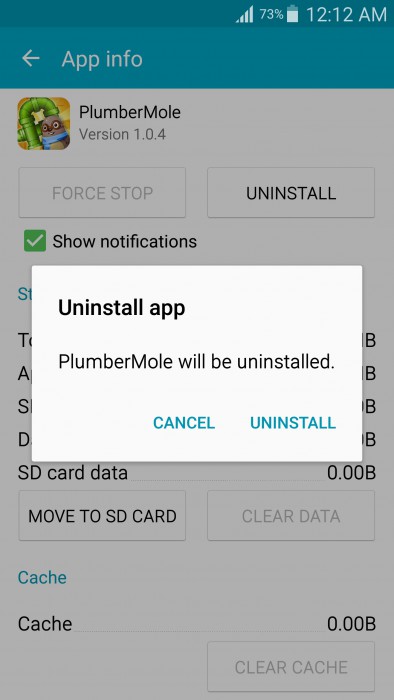
Die ausgewählte App wird sofort von Ihrem Telefon deinstalliert und ihr Symbol wird vom Startbildschirm entfernt. Sie werden auch sehen, dass der interne Speicher Ihres Geräts zunimmt.
Öffnen Sie nun die Kamera auf Ihrem Samsung-Smartphone und sehen Sie, ob das Problem behoben ist oder nicht.
Lösung 7: Neustart im abgesicherten Modus
In der obigen Lösung habe ich Sie gebeten, die kürzlich installierte Version zu entfernen, die mit der Kamera-App in Konflikt steht. Aber wenn Sie keine App installiert haben, dann ist es wahrscheinlich, dass eine der alten Apps von Drittanbietern das Problem verursacht.
Wenn Sie sich nicht sicher sind, welche App der wahre Übeltäter ist, versuchen Sie, Ihr Telefon im abgesicherten Modus neu zu starten. Es deaktiviert alle Apps mit Ausnahme der Standard-Apps, sodass Sie herausfinden können, ob dies der eigentliche Grund ist oder nicht, und die problematische App herausfinden können.
- Halten Sie die Ein-/Aus-Taste gedrückt, bis das Ein-/Aus-Menü auf dem Bildschirm des Telefons angezeigt wird.
- Halten Sie nun die Ausschalttaste auf dem Bildschirm gedrückt, bis Sie eine Eingabeaufforderung auf Ihrem Bildschirm erhalten.
- Hier werden Sie aufgefordert, Ihr Telefon im abgesicherten Modus neu zu starten. Tippen Sie auf die Schaltfläche OK.
- Jetzt wird Ihr Telefon neu gestartet und Sie können den Text für den abgesicherten Modus auf dem Telefonbildschirm sehen.
Überprüfen Sie nun, ob Ihre Kamera-App im abgesicherten Modus funktioniert. Wenn ja, dann ist der wahre Übeltäter eine der Apps von Drittanbietern. Finden Sie die App heraus und deinstallieren Sie sie, um den Android Kamera fehlgeschlagen Fehler zu beheben.
Lösung 8: Deaktivieren Sie Smart Stay
Smart Stay ist eine hervorragende Funktion, die von Samsung für ihre Smartphones entwickelt wurde. Viele Benutzer haben jedoch berichtet, dass dies der Grund dafür ist, dass die Kamera auf Samsung-Geräten nicht funktioniert.
Wenn Sie es nicht wissen, verwendet Smart Stay die Frontkamera, um zu erkennen, ob Sie auf den Telefonbildschirm schauen, damit sich der Telefonbildschirm nicht ausschaltet. Wenn Sie diese Funktion auf Ihrem Telefon aktiviert haben, stört dies möglicherweise Ihre Kamera und löst den Fehler aus.
Wenn Sie diese Funktion also nicht so oft benötigen, sollten Sie sie deaktivieren, um das Problem zu beheben.
- Gehen Sie zur Einstellungen-App Ihres Geräts.
- Gehen Sie zum Display und tippen Sie auf Smart Stay.
- Deaktivieren Sie die Smart Stay-Funktion, indem Sie auf die Umschalttaste tippen.
Lösung 9: Cache-Partition löschen
Diese Lösung zum Beheben von Kamerafehlern auf Samsung Galaxy sieht kompliziert und zeitaufwändig aus und Sie können auch Daten und andere Einstellungen verlieren.
Aber lassen Sie mich Ihnen sagen, dass das Löschen der Cache-Partition Ihr Gerät nur intern bereinigt und unerwünschte und problematische Elemente vom Gerät verhindert.
Befolgen Sie unten die Schritt-für-Schritt-Anleitung zum Löschen der Cache-Partition:
- Schalten Sie Ihr Samsung Galaxy-Gerät aus.
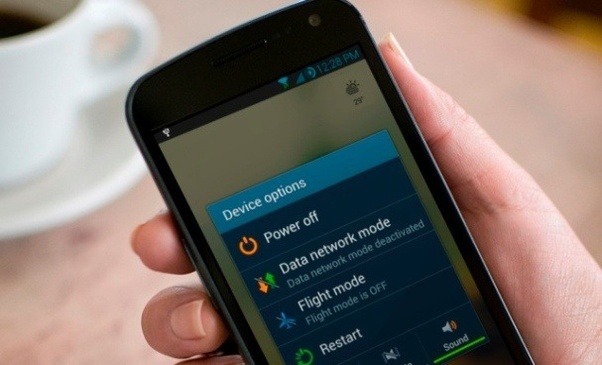
- Halten Sie nun die Ein-/Aus-Taste + Lauter-Taste + Heim-Taste gleichzeitig gedrückt. Jetzt vibriert Ihr Gerät – und wenn es vibriert, lassen Sie nur den Netzschalter los.
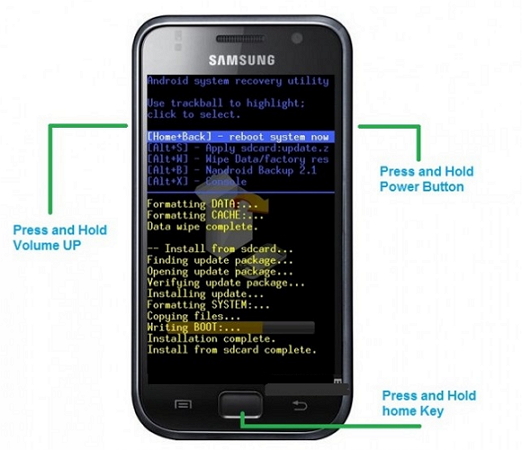
- Danach erscheint der „Wiederherstellungsbildschirm“ – und wie es erscheint, lassen Sie alle Tasten los. Scrollen Sie nun mit der Taste „Leiser“ nach unten zu „Cache-Partition löschen“.

- Wählen Sie nun die Option „Cache-Partition löschen“ mit der Ein/Aus-Taste und warten Sie dann, bis der Vorgang abgeschlossen ist. Sobald der Vorgang abgeschlossen ist, tippen Sie auf „System jetzt neu starten“ und Ihr Telefon wird wie gewohnt neu gestartet.
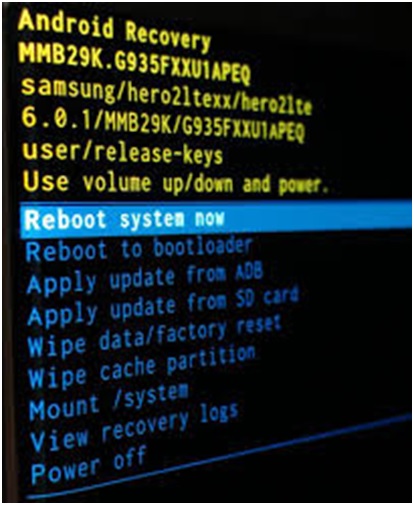
Sie können jetzt die Kamera öffnen, um zu sehen, ob das Problem weiterhin besteht oder verschwunden ist.
Lösung 10: Setzen Sie Ihr Samsung Galaxy-Gerät auf die Werkseinstellungen zurück
Dies ist die letzte Lösung, und ich würde Ihnen empfehlen, diese Lösung nur anzuwenden, wenn keine der oben genannten Lösungen Ihnen geholfen hat, den Fehler „Warnung: Kamera ausgefallen“ auf dem Samsung-Gerät zu beheben.
Dies liegt daran, dass diese Lösung zum Zurücksetzen auf die Werkseinstellungen alle auf Ihrem Telefon gespeicherten Daten löscht. Daher wird empfohlen, dass Sie Samsung Galaxy-Daten sichern und wiederherstellen müssen, bevor Sie den Vorgang zum Zurücksetzen auf die Werkseinstellungen durchführen.
Nachfolgend finden Sie die Schritte zum Zurücksetzen des Samsung Galaxy-Geräts auf die Werkseinstellungen:
- Öffnen Sie „Einstellungen“ auf Ihrem Samsung Galaxy Phone.

- Wählen Sie nun die Option „Sichern und zurücksetzen“ und fahren Sie fort.
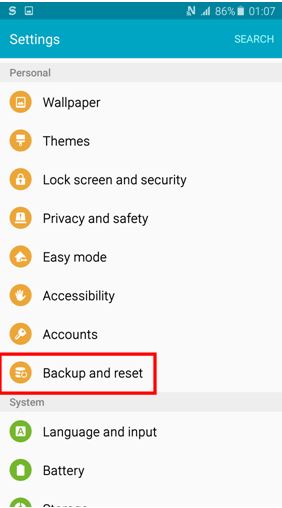
- Tippen Sie danach auf „Werksdaten zurücksetzen“ und dann auf „Gerät zurücksetzen“.
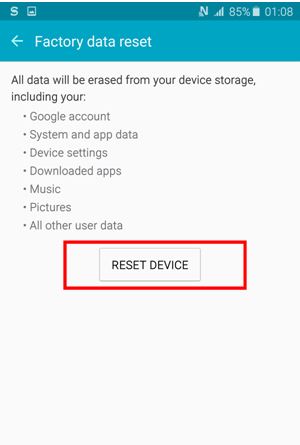
- Zuletzt müssen Sie auf „Alles löschen“ klicken und warten, bis sich das Gerät neu gestartet hat.
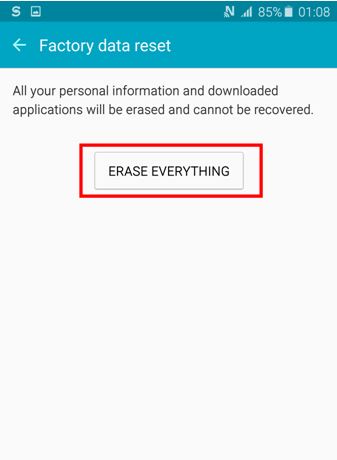
Wichtiger Hinweis: Nach einem erfolgreichen Zurücksetzen auf die Werkseinstellungen kehrt Ihr Telefon in den Zustand zurück, in dem Sie es gekauft haben. Sie müssen alle Details erneut eingeben, um es zu verwenden. Außerdem werden alle Daten, Apps und Informationen weg sein.
Häufig gestellte Fragen:
Wie kann ich den Kamera fehlgeschlagen fehler auf dem Samsung Galaxy S10 beheben?
Sie können den Fehler fehlgeschlagen der Samsung Galaxy S10 Kamera beheben, indem Sie diesen Lösungen folgen:
- Starten Sie Ihr Telefon neu
- Setzen Sie die App-Einstellungen zurück
- Cache und Daten der Kamera-App löschen
- Kameraeinstellungen zurücksetzen
- Neustart im abgesicherten Modus
- Zurücksetzen des Geräts auf die Werkseinstellungen
Warum funktioniert die Kamera auf meinem Android-Telefon nicht mehr?
Es kann mehrere Gründe geben, warum Ihre Kamera auf dem Android-Telefon nicht mehr funktioniert. Die wahrscheinlichsten sind, wenn auf Ihrem Gerät ein vorübergehender Fehler vorliegt, kein Speicherplatz auf dem Telefon vorhanden ist, aufgrund beschädigter Cache-Daten der Kamera-App, eine Drittanbieter-App mit der Kamera-App in Konflikt steht oder Wenn die Kamera-App einen Fehler hat. In all diesen Fällen stürzt die Android-Kamera auf dem Gerät ab.
Wie behebe ich, dass die Kamera unter Android nicht funktioniert?
Wenn Ihre Kamera auf dem Android-Gerät nicht funktioniert, werden Ihnen Lösungen sicherlich helfen, das Problem zu beheben:
- Starten Sie das Telefon neu
- Kamera-App-Daten löschen
- Laden Sie Ihr Telefon auf
- Überprüfen Sie die Berechtigung der Kamera-App
- Erzwingen Sie das Stoppen der Kamera-App
- Aktualisieren Sie Ihr Telefon
Was ist der Fehler, dass keine Verbindung zur Kamera hergestellt werden kann, und wie kann ich ihn beheben?
Der Fehler, dass keine Verbindung zur Kamera hergestellt werden kann, ist ein Kameraproblem, das aufgrund von niedrigem RAM, Konflikten mit Apps von Drittanbietern, geringem Speicherplatz auf dem Gerät, Kamerainkompatibilität, Kamera-App-Fehler usw. auftreten kann. Kommen wir nun zu den Lösungen , folgen Sie diesen Methoden, um diesen Kamerafehler auf Android zu beheben:
- Starten Sie das Gerät neu
- Starten Sie im abgesicherten Modus
- Große Apps entfernen
- Deinstallieren Sie widersprüchliche Drittanbieter-Apps
- Installieren Sie die Kamera-App eines Drittanbieters und verwenden Sie sie anstelle der Standard-Kamera-App
- Cache-Partition löschen
- Setzen Sie Ihr Telefon auf die Werkseinstellungen zurück
Wie kann ich die Kamera reparieren, die auf Android einen schwarzen Bildschirm anzeigt?
Wenn die Kamera Ihres Android-Telefons beim Fotografieren, Aufnehmen oder bei Videoanrufen den schwarzen Bildschirm anzeigt, liegt dies möglicherweise an einem Software- oder Hardwarefehler in der Kamera. Was auch immer der Grund dafür ist, hier sind einige Lösungen, die Ihnen helfen können, die Kamera zu reparieren, die auf Android einen schwarzen Bildschirm anzeigt:
- Schalten Sie das Telefon aus und wieder ein
- Nehmen Sie den Akku heraus und setzen Sie ihn wieder ein, falls er abnehmbar ist
- Deinstallieren Sie Kamera-Apps von Drittanbietern auf Ihrem Android-Telefon
- Setzen Sie Ihr Telefon hart zurück
- Bringen Sie Ihr Telefon zum Servicecenter, um ein Hardwareproblem zu beheben
Fazit
Lassen Sie mich Ihnen sagen, dass der Fehler „Warnung: Kamera ausgefallen“ auf dem Samsung Galaxy S21 Ultra kein ungewöhnlicher Fehler ist. Es gibt viele Benutzer, die täglich auf dieses Problem stoßen.
Aber Sie brauchen sich keine Sorgen zu machen. Alles, was Sie tun müssen, ist, die oben genannten Lösungen und Schritte sehr sorgfältig zu befolgen und Ihren Kamerafehler selbst zu beheben.
Wenn Sie diesen Artikel nützlich und hilfreich fanden, vergessen Sie bitte nicht, ihn zu teilen. Liken und folgen Sie uns auch auf Facebook, Twitter und Pinterest, um die neuesten Aktualisierung zu erhalten.
James Leak is a technology expert and lives in New York. Previously, he was working on Symbian OS and was trying to solve many issues related to it. From childhood, he was very much interested in technology field and loves to write blogs related to Android and other OS. So he maintained that and currently, James is working for de.androiddata-recovery.com where he contribute several articles about errors/issues or data loss situation related to Android. He keeps daily updates on news or rumors or what is happening in this new technology world. Apart from blogging, he loves to travel, play games and reading books.