Leider App Hat Gestoppt Fehler auf Android der häufigste Fehler, mit dem Android-Benutzer konfrontiert sind. Dieses Problem kann jedoch für jede App leicht behoben werden, indem Sie dieser Anleitung folgen, einschließlich dieser Apps, Snapchat, Facebook, Messenger, Kontakte, Google-Fotos, True Caller, Hangouts usw., nachdem Sie Ihr Telefon aktualisiert haben.
Android hat sich zum weltweit beliebtesten Betriebssystem entwickelt. Mit seinen coolen und einfachen Funktionen hat es die Aufmerksamkeit jedes Einzelnen auf sich gezogen. Es ist einfach zu bedienen und funktioniert perfekt mit allen Apps.
Aber es gibt ein Problem, das sowohl Anfänger als auch fortgeschrittene Android-Benutzer plagt – der Fehler „ Leider wurde die App gestoppt “. Der Benutzer sieht sich normalerweise mit dem Fehler „App reagiert nicht“ konfrontiert, während er die App herunterlädt, aktualisiert oder startet.
Es ist anderen berüchtigten Android-Fehlern sehr ähnlich, wie z.
In diesem Beitrag werden wir also besprechen, wie der Fehler „Leider wurde App gestoppt“ in Android behoben werden kann . Befolgen Sie einfach alle Lösungen nacheinander und am Ende können Sie Ihre App problemlos öffnen.
Um Fixieren leider App Hat Gestoppt Fehler, wir empfehlen dieses werkzeug:
Dieses effektive Tool kann Android-Probleme wie Boot-Loop, schwarzer Bildschirm, gemauertes Android usw. im Handumdrehen beheben. Folgen Sie einfach diesen 3 einfachen Schritten:
- Laden Sie diese Android-Systemreparatur herunter Werkzeug (nur für PC) auf Trustpilot mit Ausgezeichnet bewertet.
- Starten Sie das Programm und wählen Sie Marke, Name, Modell, Land/Region und Netzbetreiber aus und klicken Sie darauf Next.
- Befolgen Sie die Anweisungen auf dem Bildschirm und warten Sie, bis der Reparaturvorgang abgeschlossen ist.
Empfohlene Lösung – Beste Möglichkeit, den Fehler „Android App wurde gestoppt“ zu beheben
Wenn Sie nach einer schnellen und sofortigen Lösung suchen, um diesen Fehler auf Ihrem Android-Telefon zu beheben, gibt es keinen besseren Weg als die Verwendung des Android Reparatur Werkzeug .
Dieses Tool wurde von Fachleuten entwickelt, um alle Android-Probleme zu lösen, die durch keine manuelle Lösung behoben werden können. Mit dieser Software können Sie Android-Telefone reparieren, die in der Boot-Schleife stecken, einen schwarzen Bildschirm des Todes, ein Firmware-Aktualisierung, das hängen bleibt, Apps abstürzen und viele weitere Probleme beheben.
Also, ohne weitere Zeit zu verschwenden, laden Sie dieses Tool auf Ihr Gerät herunter und folgen Sie der Schritt-für-Schritt-Anleitung, um den Fehler von Ihrem Telefon zu entfernen.

Note: Es wird empfohlen, die Software nur auf Ihren Desktop oder Laptop herunterzuladen und zu verwenden. Es funktioniert nicht auf Mobiltelefonen.
So beheben Sie den Fehler „Leider wurde die App gestoppt“ auf Android [Manuelle Methoden]
Liste der Lösungen:
- Starten Sie Ihr Telefon neu
- Löschen Sie den Cache und die Daten
- Setzen Sie die App zurück
- Suchen Sie nach Speicherplatz auf Ihrem Telefon
- Überprüfen Sie Datum und Uhrzeit auf Ihrem Telefon
- Aktualisieren oder installieren Sie die App neu
- Aktualisieren Sie Ihr Android-Telefon
- Aktualisierung der Rollback-App
- Aktualisieren/Deinstallieren Sie die WebView-App des Android-Systems
- Unerwünschten Launcher entfernen
- Cache-Partition löschen
Methode 1: Starten Sie Ihr Telefon neu
Wenn Sie auf Ihrem Telefon auf den Fehler „Leider wurde Ihre App gestoppt “ stoßen , kann dies auf einen Systemfehler zurückzuführen sein. Möglicherweise ist Ihr Android-Telefon mit Hintergrundfunktionen und Apps überfüllt.
Wenn dies bei Ihnen der gleiche Fall ist, kann Ihnen ein Neustart des Telefons helfen, den Fehler zu beheben. Dadurch werden der Speicher- und andere Ressourcenverbrauch freigegeben, indem alle Apps geschlossen werden, einschließlich der Behebung des Systemfehlers.
- Drücken Sie dazu lange die Ein- / Aus- Taste, es sei denn, Sie sehen das Energieoptionsmenü auf dem Bildschirm.
- Tippen Sie auf die Option Neustart/Neustart .
- Warten Sie, bis das Telefon neu gestartet wird.
Überprüfen Sie nun, ob ein Neustart des Telefons das Problem behoben hat, dass die App auf Android nicht funktioniert oder nicht. Wenn nicht, fahren Sie mit der nächsten Lösung fort.
Methode 2: Löschen Sie den Cache und die Daten
Der Cache ist ein Speicherort, an dem die Daten, auf die wiederholt zugegriffen wird, gespeichert werden. Es besteht die Möglichkeit, dass das Problem behoben wird, wenn Sie die zwischengespeicherten Daten für eine App löschen.
Hier sind die Schritte, um den Cache der App zu leeren:
- Öffnen Sie die Einstellungen- App.
- Gehen Sie zu den Apps.
- Tippen Sie auf die App, bei der das Problem auftritt.
- Klicken Sie auf die Option „Speicher“ .
- Sie erhalten zwei Optionen – „ CLEAR DATA “ und „ CLEAR CACHE “. Tippen Sie auf beide Schaltflächen.
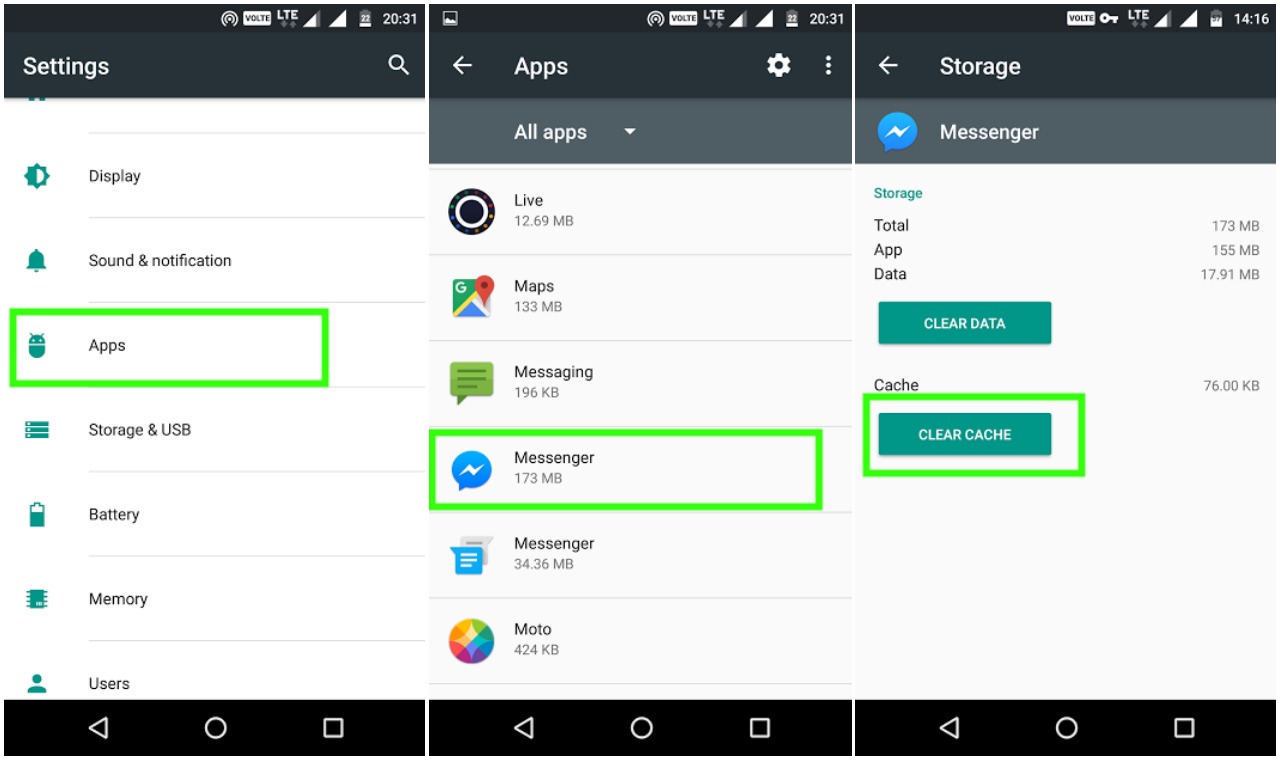
Nachdem Sie die zwischengespeicherten Speicherdaten gelöscht haben, starten Sie die App neu. Möglicherweise haben Sie den Fehler „ Leider wurde die App gestoppt “ behoben . Wenn das Problem weiterhin besteht, folgen Sie der nächsten Methode.
Methode 3: Setzen Sie die App zurück
Wenn das Leeren des Caches nicht funktioniert hat, müssen Sie Ihre App zurücksetzen, um den Fehler zu beheben.
Hinweis: Das Löschen von Daten würde die Daten und Informationen Ihrer gesamten App löschen und die Einstellungen der App zurücksetzen. Wenn Sie also kein Backup Ihrer App-Daten haben, führen Sie ein Backup der erforderlichen Daten durch.
Schritte zum Löschen von App-Daten und Beheben des Fehlers, dass die Android-App gestoppt wurde:
- Öffnen Sie die Einstellungen -App auf Ihrem Android-Gerät.
- Scrollen Sie nach unten und suchen Sie nach „ Apps “, wie im obigen Bild gezeigt.
- Scrollen Sie nach unten, um nach der gewünschten App zu suchen, und klicken Sie darauf.
- Klicken Sie nun auf „ Speicher “.
- Tippen Sie hier auf die Schaltflächen Cache löschen und Daten löschen.
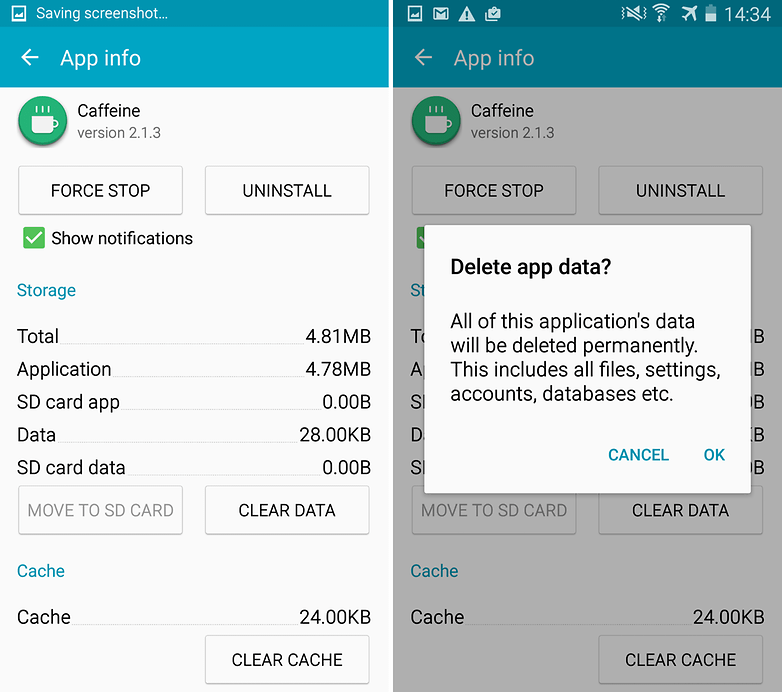
- Tippen Sie dann auf die Schaltfläche Stopp erzwingen.
Nachdem Sie Ihre Anwendung neu gestartet haben, werden Sie aufgefordert, Ihre Anmeldeinformationen erneut einzugeben, um sich erneut anzumelden. Ich hoffe, das löst das Problem, aber wenn das Problem weiterhin besteht, befolgen Sie die folgenden Lösungen.
Methode 4: Suchen Sie nach Speicherplatz auf Ihrem Telefon
Neben anderen möglichen Gründen kann dieser Fehler auch aufgrund des geringen Speicherplatzes auf Ihrem Telefon ausgelöst werden. Wenn die App nicht über genügend RAM oder Speicherplatz verfügt, um auf das Gerät geladen zu werden, stürzt sie höchstwahrscheinlich immer wieder ab oder stoppt.
Stellen Sie also sicher, dass Sie genügend Speicherplatz auf Ihrem Telefon haben, bevor Sie zu einer anderen fortschrittlichen Lösung wechseln. Stellen Sie außerdem sicher, dass nicht zu viele Apps oder Prozesse im Hintergrund ausgeführt werden.
Methode 5: Überprüfen Sie Datum und Uhrzeit auf Ihrem Telefon
Manchmal tritt dieser Fehler auch aufgrund des falschen Datums und der falschen Uhrzeit auf dem Gerät auf. Wenn das Datum und die Uhrzeit Ihres Telefons nicht mit dem Google-Server synchronisiert sind, kann es beim Starten oder Aktualisieren Ihrer App zu Problemen kommen.
- Öffnen Sie die Einstellungen des Telefons .
- Gehen Sie zu den zusätzlichen Einstellungen .
- Tippen Sie auf Datum & Uhrzeit .
- Aktivieren Sie hier die Optionen Vom Netzwerk bereitgestellte Zeit verwenden und Vom Netzwerk bereitgestellte Zeitzone verwenden .

- Starten Sie das Telefon neu und prüfen Sie, ob die App funktioniert oder nicht.
Methode 6: Aktualisieren oder installieren Sie die App neu
Sie können versuchen, die App zu aktualisieren, um den Fehler „Android <App-Name> wurde leider gestoppt“ zu beheben . Es ist sehr wahrscheinlich, dass Sie diesen Fehler erhalten, weil Sie die veraltete App ausführen. Um Ihre App zu aktualisieren, müssen Sie Folgendes tun:
- Starten Sie den Google Play Store .
- Tippen Sie auf das Profilsymbol.
- Wechseln Sie zur Option Apps & Gerät verwalten .
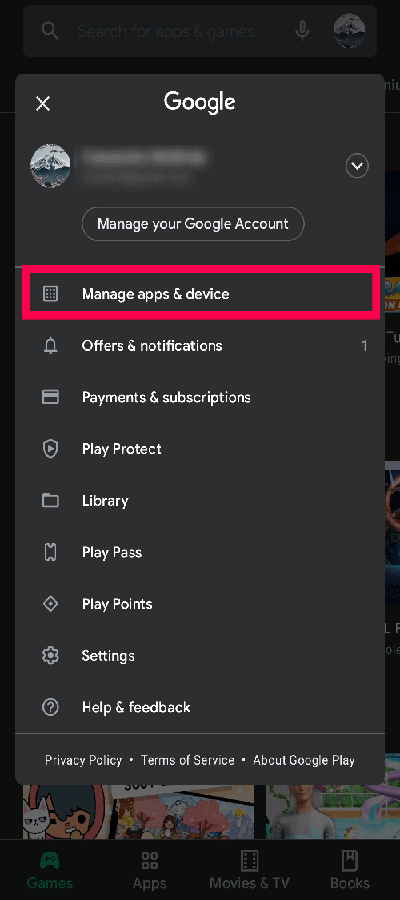
- Gehen Sie zu Verfügbare Aktualisierung.
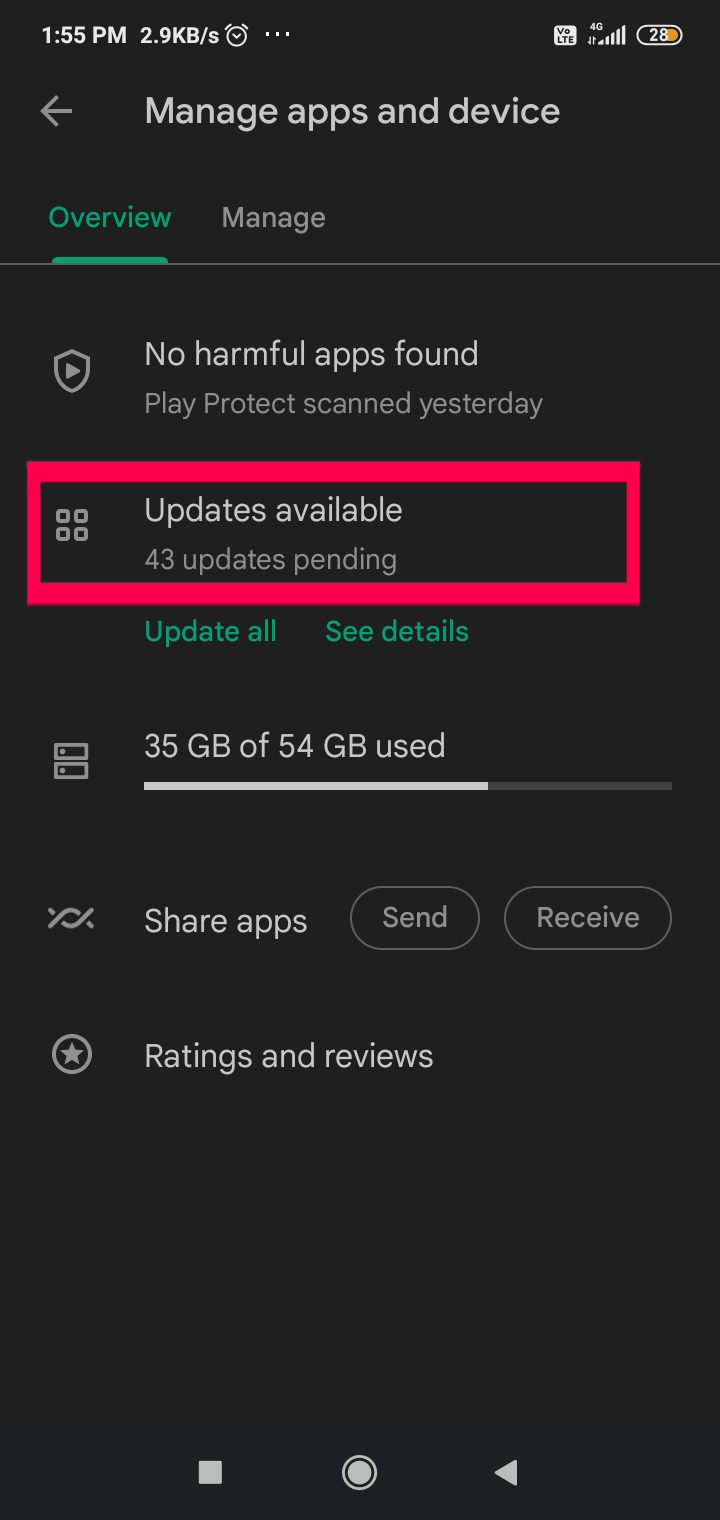
- Suchen Sie nach der App, die diesen Fehler auslöst. Wenn es sich in der Liste befindet, tippen Sie daneben auf die Schaltfläche Aktualisierung.
Wenn das Aktualisieren der App nicht ausreicht, um das Problem zu beheben, gibt es möglicherweise einige Fehler in der App, die verhindern, dass sie auf dem Gerät geöffnet und ausgeführt wird. In diesem Szenario können Sie die App neu installieren, um den Fehler zu entfernen.
Diese Lösung funktioniert auch, wenn die App nicht richtig installiert ist oder die Installationsdatei beschädigt wurde. Deinstallieren Sie nun die App und installieren Sie sie erneut aus dem Google Play Store .
Methode 7: Aktualisieren Sie Ihr Android-Telefon
Das Ausführen einer älteren Version des Telefons ist ein weiterer Hauptgrund für diesen Fehler. Nicht nur Apps, sondern auch das Betriebssystem muss aktualisiert werden, um einwandfrei zu funktionieren.
Das Aktualisieren des Telefons bringt zahlreiche weitere Vorteile mit sich, wie z. B. Sicherheitsfunktionen, Systemstabilität, Fehlerkorrekturen und vieles mehr. Stellen Sie also sicher, dass Sie die aktualisierte Version des Betriebssystems auf Ihrem Telefon verwenden. So können Sie Ihr Android-Telefon überprüfen und aktualisieren:
- Öffnen Sie die Telefoneinstellungen- App .
- Gehen Sie zur Option Über das Telefon .
- Tippen Sie dann auf System Aktualisierung.
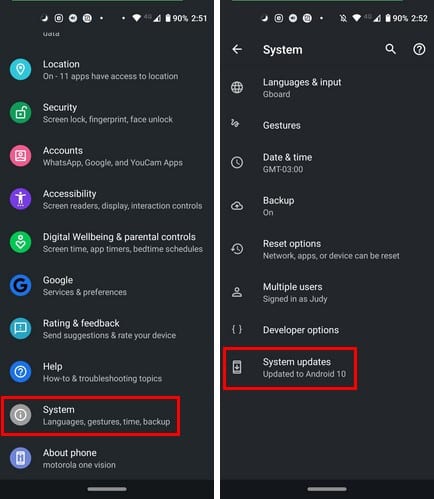
- Ihr System sucht nun nach dem neuen Firmware-Aktualisierung. Wenn für Ihr Gerät ein neues Aktualisierung verfügbar ist, tippen Sie auf die Schaltfläche Aktualisierung herunterladen .
- Sobald Ihr Telefon aktualisiert ist, starten Sie es neu.
- Versuchen Sie nun, die App zu starten, und prüfen Sie, ob der Fehler weiterhin auftritt.
Methode 8: Aktualisierung der Rollback-App
Es wird zwar immer empfohlen, Ihre Apps auf dem neuesten Stand zu halten, im Gegenteil, nicht alle Aktualisierung lohnen sich. Es gab so viele Fälle, in denen Benutzer Probleme mit den neuen Aktualisierung hatten, sei es für eine App oder das Betriebssystem.
Wenn Sie also nach dem Aktualisieren Ihrer App auf diesen Fehler gestoßen sind, muss das neue Aktualisierung einen Fehler enthalten. In diesem Fall ist der beste Weg, mit der Situation umzugehen, das letzte Aktualisierung rückgängig zu machen.
Leider hat der Google Play Store keine Funktion oder Option, um das Aktualisierung rückgängig zu machen, das Sie benötigen, um die APK-Sites wie APKMirror zu verwenden. Wenn Sie sich nicht sicher sind, welche APK-Website sicher zu verwenden ist, können Sie diesen Artikel lesen: Beste und sichere APK-Websites für Android .
Hinweis: Um die App herunterzustufen, müssen Sie sie zuerst deinstallieren, was bedeutet, dass Sie die App-Daten verlieren.
Wenn Sie damit einverstanden sind, befolgen Sie diese Methode, um das Aktualisierung Ihrer App rückgängig zu machen und den Fehler „Leider wurde die App gestoppt“ zu beheben:
- Deinstallieren Sie zuerst die App, für die Sie diesen Fehler erhalten.
- Rufen Sie die APKMirror-Website auf .
- Suchen Sie hier nach der App, die Sie gerade deinstalliert haben.
- Suchen Sie nach der älteren Version der App > laden Sie ihre APK-Datei herunter .
- Installieren Sie nun die heruntergeladene Datei manuell.
Methode 9: Aktualisieren/Deinstallieren Sie die WebView-App des Android-Systems
Manchmal ist das „Leider wurde die App gestoppt“ Problem auf Android aufgrund der fehlerhaften Android-System-WebView-App aufgetreten.
Im März 2021 hatte die Android System WebView-App einen Fehler und alle Android-Benutzer hatten Probleme mit allen Apps. Damals erhielten Benutzer bei allen installierten Apps denselben Fehlercode.
Es besteht also die Möglichkeit, dass dies auch in Zukunft passieren wird. Und da diese App eine Kernfunktion für alle Google- und einige andere Apps ist, muss sie fehlerfrei sein.
Wenn also Ihre Android-Apps immer wieder abstürzen , stoppen oder Ihnen diesen Fehler geben, stellen Sie sicher, dass Sie die Android System WebView-App aktualisieren.
- Öffnen Sie den Google Play Store .
- Tippen Sie auf das Profilsymbol.
- Gehen Sie zu Apps & Gerät verwalten .
- Tippen Sie auf die Option Aktualisierung verfügbar .
- Überprüfen Sie, ob Android System WebView auf der Liste steht oder nicht. Wenn dies der Fall ist, tippen Sie auf die Schaltfläche Aktualisieren daneben.
- Nachdem Sie diese App aktualisiert haben, starten Sie Ihr Telefon neu.
Wenn das Problem weiterhin auftritt, aktualisieren Sie die Chrome- und Google Play-Dienste .
Alternativ können Sie auch das aktuelle Android System WebView-Aktualisierung deinstallieren . Dieser Trick hat so vielen Benutzern geholfen, den Fehler zu beheben. Gehen Sie dazu folgendermaßen vor:
- Gehen Sie zu Einstellungen > Apps.
- Tippen Sie auf die drei vertikalen Punkte und wählen Sie in der Liste die Option Alle Apps anzeigen aus.
- Rufen Sie die WebView- App des Android-Systems auf.
- Tippen Sie nun auf die Schaltfläche Updates deinstallieren.

- Tippen Sie auf die Schaltfläche OK .
Dies sollte das Problem beheben, dass die App auf Ihrem Telefon immer wieder stoppt , einschließlich dieses Fehlers.
Methode 10: Unerwünschten Launcher entfernen
Manchmal tritt diese Art von Fehler auf, weil Sie mehr als einen Launcher auf Ihrem Telefon haben. Wenn Ihr Gerät über mehrere Launcher verfügt, ist es besser, diesen unerwünschten Launcher von Ihrem Gerät zu entfernen. Verwenden Sie Ihren Standardstarter:
- Starten Sie die App Einstellungen > gehen Sie zu den Apps .
- Wählen Sie Launcher >>klicken Sie auf die Schaltfläche Deinstallieren .
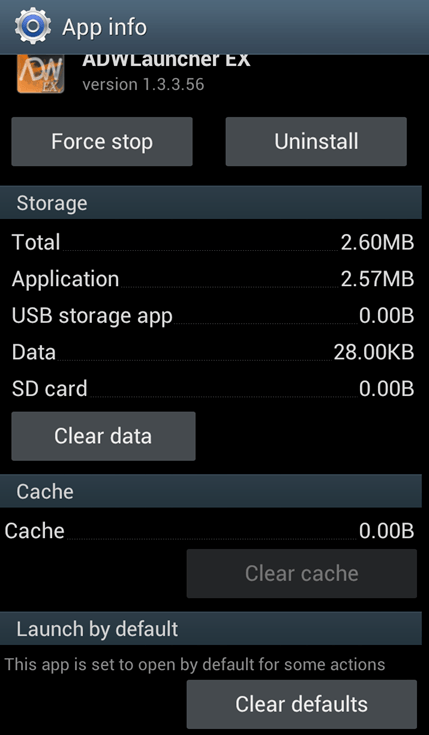
- Wechseln Sie auch zum Standardstartprogramm und löschen Sie die Daten.
- Starten Sie nun Ihr Android-Gerät neu.
Methode 11: Cache-Partition löschen
Diese Methode hat für viele Benutzer funktioniert. Hier müssen Sie nur die Cache-Partition löschen und sehen, ob der Fehler behoben ist oder nicht. Gehen Sie dazu folgendermaßen vor:
- Schalten Sie zuerst das Telefon aus.
- Drücken Sie gleichzeitig die Lauter- und die Einschalttaste , um in den Wiederherstellungsmodus zu gelangen . (Bei einigen Telefonen kann die Tastenkombination abweichen, also versuchen Sie, gleichzeitig die Lauter- und Leiser -Taste mit der Ein- / Aus -Taste zu drücken, um in den Wiederherstellungsmodus zu gelangen.)
- Nach dem Aufrufen des Wiederherstellungsmodus finden Sie viele Optionen > Verwenden Sie die Tasten „Lauter“ und „Leiser“ , um durch die Optionen zu navigieren, und die Ein/ Aus- Taste, um die Option auszuwählen .
- Wählen Sie Cache-Partition löschen. Es beginnt mit dem Löschen des Caches.
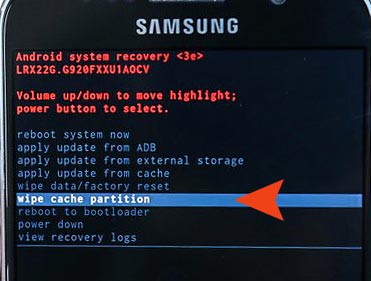
- Wählen Sie nach dem Leeren des Caches System jetzt neu starten aus.
Ihr Gerät hat den Cache erfolgreich gelöscht und Sie können Ihr Gerät jetzt wie zuvor ohne Fehler verwenden. Dieser Vorgang kann die App-Daten wie Spielstand, Highscore usw. löschen.
Bonus-Tipps: Beheben Sie den Fehler, dass die Android-App nicht mehr funktioniert
Neben den oben genannten Lösungen können einige Tipps bei der Fehlerbehebung helfen.
1: Überprüfen Sie Ihre Speicherkarte – Wenn Ihre App immer noch abstürzt, könnte dies an der beschädigten Speicherkarte liegen. Allerdings sollte man es nur in Betracht ziehen, wenn die App auf der SD-Karte gespeichert ist. Entfernen Sie zur Sicherheit die SD-Karte aus dem Telefon und versuchen Sie dann, die App zu starten. Wenn es funktioniert, dann war die Speicherkarte das eigentliche Problem.
2: Setzen Sie das Telefon auf die Werkseinstellungen zurück – Wenn keine der Fehlerbehebungen funktioniert hat und Sie immer noch mit demselben Problem zu kämpfen haben, ist es höchste Zeit, Ihr Telefon auf die Werkseinstellungen zurückzusetzen. Stellen Sie jedoch sicher, dass Sie alle Daten sichern, bevor Sie dies tun, da dadurch alle Apps und Telefondaten entfernt werden.
Fazit
Schließlich haben Sie die besten Möglichkeiten, den Fehler „Leider wurde <App-Name> gestoppt“ zu beheben . Bevor Sie versuchen, die Werkseinstellungen auszuführen, versuchen Sie es mit den anderen Methoden. Dieser Fehler tritt sogar aufgrund eines Fehlers in der App auf. Melden Sie den Fehler in diesem Fall dem Entwickler.
Wenn Sie weitere Fragen zu diesem Thema haben, können Sie uns diese gerne auf Facebook oder Twitter stellen.
James Leak is a technology expert and lives in New York. Previously, he was working on Symbian OS and was trying to solve many issues related to it. From childhood, he was very much interested in technology field and loves to write blogs related to Android and other OS. So he maintained that and currently, James is working for de.androiddata-recovery.com where he contribute several articles about errors/issues or data loss situation related to Android. He keeps daily updates on news or rumors or what is happening in this new technology world. Apart from blogging, he loves to travel, play games and reading books.