Kein Befehlsfehler kann Ihnen Kopfzerbrechen bereiten, bis er behoben ist, da Sie dadurch keine Aktion auf Ihrem Telefon ausführen können und auf einem Fehlerbildschirm hängen bleiben. In diesem Leitfaden gehen wir daher eingehend auf den “No Command”-Android-Fehler ein und erklären, was er bedeutet, warum er auftritt und wie man damit umgeht.
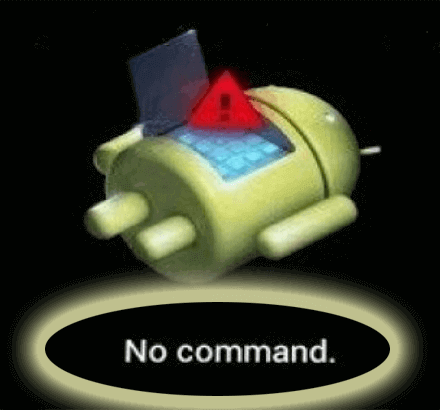
Zu Gelöschte Daten von Android-Telefonen wiederherstellen, Wir empfehlen dies Werkzeug:
Dieses effektive Werkzeug stellt verlorene, geloschte und unzugängliche Daten aus Datenverlustsituationen wieder her in kürzester Zeit. Stellen Sie jetzt Ihre verlorenen und geloschten Daten in nur wieder her 3 einfache Schritte:
- Herunterladen Dies Datenwiederherstellung Werkzeug bewertet Ausgezeichnet auf Pcmag.com.
- Wählen Sie die Dateitypen Sie wiederherstellen möchten und klicken Sie auf Scan.
- Zeigen Sie eine Vorschau der Dateien vor der Wiederherstellung an und wählen Sie die Option Wiederherstellen , um gelöschte Daten von Android wiederherzustellen.
Was bedeutet der Fehler “Kein Befehl” auf Android?
Normalerweise wird kein Befehlsfehler angezeigt, wenn das Gerät im Wiederherstellungsmodus gestartet wird. Der Fehler wird mit einem toten Android-Robotersymbol angezeigt. Es kann jedoch nicht gesagt werden, dass dies auf die Auswahl falscher Tastenkombinationen oder auf eine Systemmethode zurückzuführen ist, die Sie daran hindert, versehentlich Ihre Telefondaten zu löschen oder unerwünschte Vorgänge auszuführen.
Was auch immer das Szenario sein mag, wir sind hier, um Ihnen bei der Fehlerbehebung für dieses Problem zu helfen.
Warum erhalte ich unter Android die Fehlermeldung “Kein Befehl”?
Der Fehler “Android kein befehl” ist im Allgemeinen aufgrund falscher Tastenkombinationen aufgetreten. Es gibt jedoch auch andere Gründe, die zu diesem Fehler bei Ihrem Gerät führen, und zwar wie folgt:
- Fehlerhafte Software
- Beschädigte Wiederherstellungs-Image-Datei
- Fehlerhafte Installation der aktualisierten Datei
- Hardware probleme
- Beschädigte Cache-Partition
Beheben Sie Probleme mit No Command Android mit 5 einfachen DIY-Lösungen
Lösung 1: Verwenden Sie die richtigen Tastenkombinationen
Als Erstes müssen Sie versuchen, mit der richtigen Tastenkombination in den Wiederherstellungsmodus zu booten. Dies hilft Ihrem Gerät, normal im Wiederherstellungsmodus zu starten, ohne dass bei Android ein Befehlsfehler auftritt.
Hier sind die Tasten kombinationen zum Starten im Wiederherstellungs modus:
| Gerät | Tasten kombinationen |
| Samsung | Power + Home + Volume Up |
| Pixel | Power + Volume Down |
| Motorola | Power + Home |
| Sony | Power + Volume Up OR Volume Down |
| Huawei | Power + Volume Down |
| Nexus | Power + Volume Up + Volume Down |
| HTC | Power + Volume Down |
| LG | Power + Volume Down |
| Xiaomi | Power + Volume Up |
| OnePlus | Power + Volume Down |
Lesen Sie auch: Wie kann man Bootloop auf Android reparieren? 6 bewährte Techniken entfesselt
Lösung 2: Erzwingen Sie einen Neustart Ihres Geräts
Wenn auf Ihrem Android-Telefon der Fehlerbildschirm “android recovery mode kein befehl” angezeigt wird, versuchen Sie, einen Neustart Ihres Telefons zu erzwingen. Dies hilft Ihrem Gerät, neu zu starten und diesen Fehlerbildschirm zu verlassen.
- Halten Sie die Power-Taste eine Sekunde lang gedrückt.
- Wählen Sie dann im Menü die Option “Neu starten”.
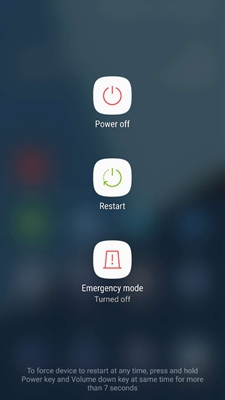
- Warten Sie, bis das Gerät neu startet, und prüfen Sie, ob es den Fehlerbildschirm verlässt oder nicht.
Lösung 3: Batterie entfernen und wieder einsetzen
Wenn Sie über einen austauschbaren Akku verfügen und ein erzwungener Neustart nicht hilft, kann das Entfernen des Akkus und das erneute Einsetzen des Akkus zur Behebung des Fehlerproblems beitragen.
Befolgen Sie dazu die nachstehenden Anweisungen:
- Nehmen Sie den Akku aus dem Telefon.
- Warten Sie 1-2 Minuten und stecken Sie es dann wieder ein.

- Schalten Sie Ihr Gerät ein und prüfen Sie, ob der Bildschirm “Kein Befehl” angezeigt wird oder nicht.
Lösung 4: Werksreset durchführen (über Google Find My Device)
Mit den Optionen “Daten löschen” von Google Find My Device können Sie alle Geräteeinstellungen und Daten löschen, wodurch Ihr Gerät auf die Standardeinstellungen zurückgesetzt wird. Wenn Ihr Gerät also mit dem Internet verbunden und in einem Google-Konto angemeldet ist, befolgen Sie die Schritte hier.
- Browser “Google Find My Device” auf jedem Gerät.
- Melden Sie sich dann mit denselben Kontoanmelde informationen an, die Sie auf Ihrem Telefon verwendet haben.
- Wählen Sie nun Ihr Gerät aus und klicken Sie auf die Option Gerät löschen.
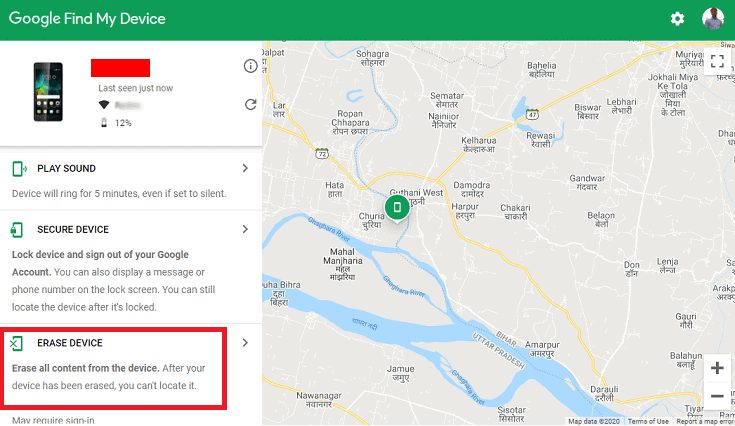
- Tippen Sie auf die Option “Löschen” und geben Sie zur Bestätigung Ihr Passwort ein.
- Warten Sie, bis der Vorgang abgeschlossen ist.
- Überprüfen Sie nun, ob Ihr Gerät den Fehlerbildschirm “Kein Befehl” verlassen hat oder nicht.
Lesen Sie auch: Wie kann ich ein Android-Telefon vor dem Zurücksetzen auf die Werkseinstellungen sichern?
Lösung 5: Besuchen Sie das Service Center
Wenn Ihr Gerät trotz aller Bemühungen immer noch im Wiederherstellungs modus steckt und kein Befehlsbildschirm angezeigt wird, empfehlen wir Ihnen, Ihr Gerät zum nächstgelegenen Servicecenter zu bringen, um es untersuchen zu lassen. Der Fachmann wird sich mit dem Fehler befassen und Ihnen die nötige Hilfe zukommen lassen, damit das Android kein befehl mit Ihrem Telefon behoben wird.
Android Daten Erholung: Wiederherstellen Verlorene Daten nach der Behebung des Fehlers “Kein Befehl”.
Wenn Sie während der Fehlerbehebung Daten auf Ihrem Android-Telefon verloren haben, verwenden Sie die Android Daten Erholung Werkzeug um sie zurückzubekommen. Die Software kann Ihnen helfen genesen Fotos, Videos, Kontakte, Anrufverlauf, Anrufaufzeichnungen, Textnachrichten, Notizen und andere Dateien.
Außerdem hilft die Software bei der Wiederherstellung von Daten, die durch Zurücksetzen auf die Werkseinstellungen, versehentliches Löschen, Probleme mit der SD-Karte, Virenbefall usw. verloren gegangen sind. Laden Sie das Tool herunter und erhalten Sie Ihre Daten auf Ihrem Android-Telefon zurück, indem Sie dieser Anleitung folgen.
 btn_img
btn_img
Hinweis: Es wird empfohlen, dass Sie herunterladen und verwenden die Software auf Ihrem Desktop oder Laptop . Die Wiederherstellung von Telefondaten auf dem Telefon selbst ist riskant, da Sie möglicherweise alle Ihre wertvollen Informationen verlieren, weil Daten überschrieben werden.
Häufig gestellte Fragen (FAQs)
Im Wiederherstellungs modus können Sie verschiedene Aufgaben wie das Löschen der Cache-Partition, das Zurücksetzen auf die Werkseinstellungen, das manuelle Aktualisieren Ihres Geräts, das Booten mit dem Bootloader und vieles mehr ausführen, um verschiedene Probleme zu beheben.
Um Ihr Android-Telefon im Wiederherstellungs modus zu starten, schalten Sie Ihr Gerät aus. Halten Sie dann die Lautstärketaste gedrückt und drücken Sie die Ein-/Aus-Taste. Lassen Sie die Tasten los, wenn Sie den Android-Wiederherstellungs bildschirm sehen. Navigieren Sie mit den Lautstärketasten durch die verschiedenen Optionen und verwenden Sie die Ein-/Aus-Taste zum Auswählen oder Bestätigen.
Wenn Sie ein Hardwareproblem bei Ihrem Gerät vermuten, empfehlen wir Ihnen, Ihr Telefon zum Servicecenter zu bringen, um es untersuchen und reparieren zu lassen. Warum muss ich mein Gerät im Wiederherstellungs modus starten?
Wie starte ich in den Wiederherstellungs modus?
Wie kann der Fehler ‘Kein Befehl’ behoben werden, wenn er auf ein Hardwareproblem zurückzuführen ist?
Fazit
Kein Befehls-Android-Fehler kann problematisch sein, wenn er nicht behoben wird. Dadurch bleibt Ihr Telefon mit einem toten Android-Symbol auf dem Bildschirm hängen und ist somit unbrauchbar. Befolgen Sie daher die Anweisungen zur Fehlerbehebung in der Anleitung und beheben Sie diesen Fehler, damit Sie Ihr Gerät wieder problemlos verwenden können.

Henri Morgan is a professional blogger who loves to write blogs about Android & iOS related topics. He lives in Northern California and has almost 15 years of experience in the field of technology, tackling all kind of issues, errors or other problems. Currently he is a great contributor on Android Data Recovery Blogs and his blogs are loved by people where he guides to solve several Android related issues or any other problems. During his busy schedule, Henri finds some moments to spend time with his family and loves to play cricket.