Wiederherstellen Daten von einem Android-Telefon (kaputte/SD-Karte)
Benutzerhandbuch
Wie installiert man?
Schritt 1
Erstens, Herunterladen Android Daten Erholung Werkzeug, aber bevor Sie es herunterladen und auf Ihrem PC installieren, stellen Sie sicher, dass Ihr Computer die Mindest systemanforderungen erfüllen muss und mit einer stabilen Netzwerkverbindung verbunden ist. Anschließend werden Sie gefragt: "Möchten Sie zulassen, dass diese App Änderungen an Ihrem Gerät vornimmt?" Klicken Sie auf "Ja".Schritt 2
Klicken Sie auf die Option Weiter. Wählen Sie dann auf dem Bildschirm Lizenzvereinbarung die Option Ich akzeptiere die Vereinbarung und folgen Sie dem Installations assistenten, um das Werkzeug auf Ihrem PC zu installieren.
Schritt 3
Sobald der Installationsvorgang abgeschlossen ist, wird der Vorgang abgeschlossen Stellar Daten Erholung für Android Das Fenster des Setup-Assistenten wird angezeigt. Tippen Sie auf Fertig stellen.
Wie kann ich verlorene/gelöschte Daten von Android-Geräten wiederherstellen?
Schritt 1 - Wählen Sie aus, was wiederhergestellt werden soll
Sobald die "Android Daten Erholung" Programm wurde erfolgreich heruntergeladen und auf Ihrem PC installiert. Starten Sie es.Sie erhalten die unten gezeigte Benutzeroberfläche. Dieses Werkzeug kann abrufen 7 Datentypen wie Fotos, Videos, Audio, Nachrichten, Kontakte, Anrufliste und Dokumente vom Android-Gerät.
Sie müssen lediglich den Dateityp auswählen, den Sie wiederherstellen möchten. Klicken Sie auf die Option "Weiter", um fortzufahren.

Schritt 2 - Verbinden Sie das Android-Telefon/Tablet über ein USB-Kabel mit einem PC
Nun erscheint ein Bildschirm mit der Aufforderung "Verbinden Sie Ihr Gerät". Verwenden Sie ein USB-Kabel, um Ihr Android-Telefon und Ihren PC zu verbinden.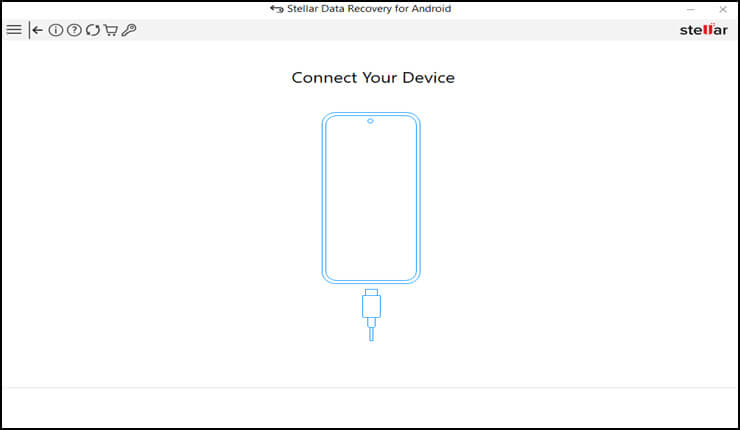
Bitte beachten Sie: Wenn Sie Ihr Android-Gerät zum ersten Mal mit dem PC verbunden haben, installiert Ihr PC automatisch die USB-Treiber für Ihr Android-Gerät, auch ohne Internet.
Anschließend zeigt Ihr Gerät eine USB-Verbindungsaufforderung an. Wählen Sie darin die Option "Dateien übertragen". Stellen Sie sicher, dass das USB-Debugging ist aktiviert auf Ihrem Telefon.

Schritt 3 - Scannen Sie Ihr Android-Gerät nach verlorenen Daten
Sobald Ihr Android-Gerät erkannt wird, wird sein Markenmodell auf Ihrem PC-Bildschirm angezeigt, wie unten gezeigt. Klicken Sie auf die Schaltfläche "Scannen".
Wählen Sie im Dialogfeld "Zugriffsberechtigungen zulassen" die Option "Zulassen" aus und erteilen Sie dem auch die angeforderten Berechtigungen Stellar Daten Erholung für Android auf Ihrem Telefon, um den Zugriff auf Ihre Daten zu ermöglichen.

Warten Sie geduldig, bis der Vorgang abgeschlossen ist.
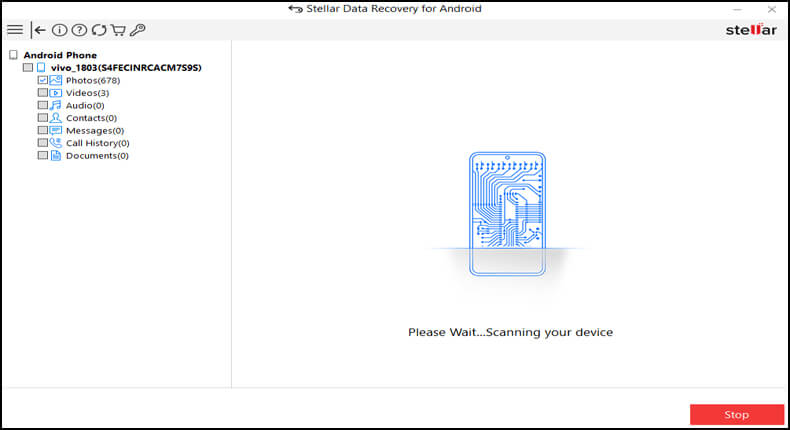
Schritt 4 - Vorschau und Auswahl der "gescannten Daten"
Wenn der Scanvorgang abgeschlossen ist, tippen Sie auf OK. Nun werden die gescannten Daten in Kategorien auf dem Bildschirm angezeigt. Wählen Sie im linken Bereich den Datentyp aus, um eine Vorschau anzuzeigen.
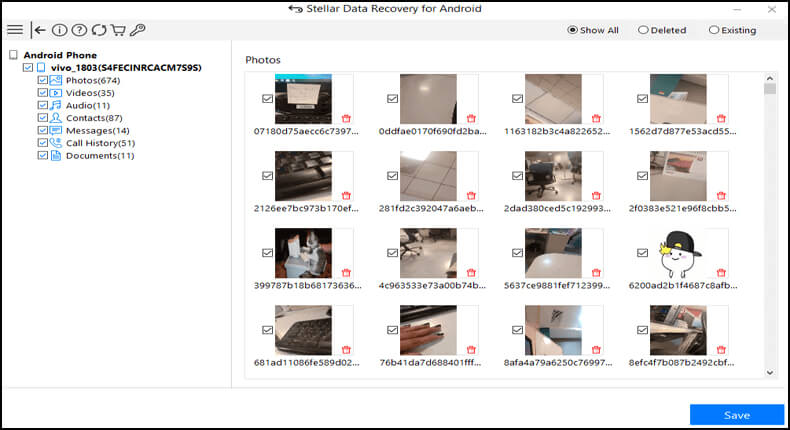
Klicken Sie auf OK, um die Dateien zu speichern. Wenn Sie fertig sind, überprüfen Sie die wiederhergestellten Daten am Zielort.
Detaillierte Informationen finden Sie unter diesem Link.
Wie deinstalliere ich?
Schritt 1
Gehen Sie auf Ihrem Windows 11-PC zum Menü “Starten”.
Schritt 2
Suchen Sie in einer Suchleiste nach "Control Panel" und klicken Sie auf das Ergebnis.
Schritt 3
Klicken Sie nun unter Programme auf "Programm deinstallieren".
Schritt 4
Scrollen Sie nach unten und finden Sie "Stellar Daten Erholung für Android" und tippen Sie mit der rechten Maustaste darauf. Klicken Sie auf die Option "Deinstallieren".
