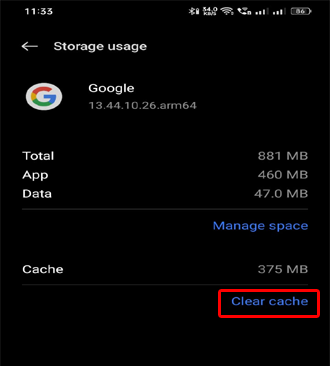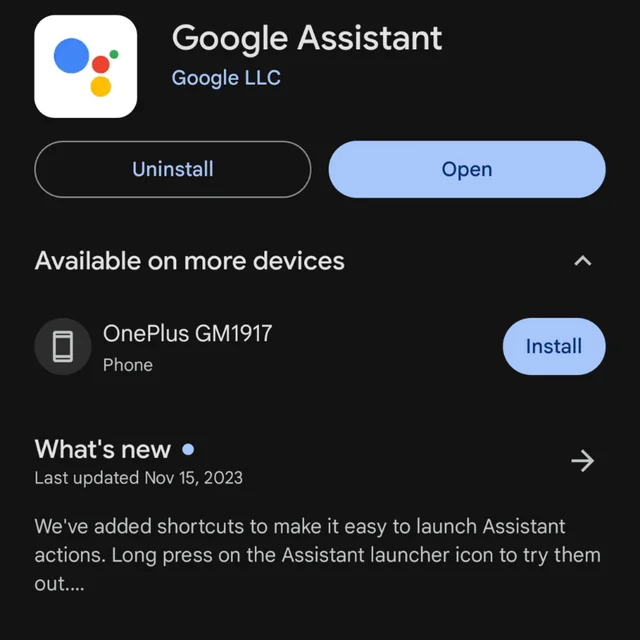Wie wir wissen, bietet Google Assistant eine Vielzahl von Funktionen, die unser Leben einfacher machen, wie das Einstellen von Erinnerungen, das Beantworten von Fragen, das Steuern von Smart-Home-Geräten usw. Wie bei jeder Technologie gibt es jedoch auch hier einige Pannen. Ein häufiger Fehler, auf den Benutzer stoßen, ist “Etwas ist schiefgelaufen, bitte versuchen Sie es erneut”. Hier ist der Screenshot des Fehlers:

Wenn Sie also ein solcher Benutzer sind, machen Sie sich keine Sorgen. Dieser Artikel befasst sich mit den Ursachen, Folgen und Lösungen zur Behebung des Google Assistant-Fehlers „Etwas ist schiefgelaufen, bitte versuchen Sie es erneut“.
Um alle Android-bezogenen Probleme beheben, wir empfehlen dieses werkzeug:
Dieses effektive Tool kann Android-Probleme wie Boot-Loop, schwarzer Bildschirm, gemauertes Android usw. im Handumdrehen beheben. Folgen Sie einfach diesen 3 einfachen Schritten:
- Laden Sie diese Android-Systemreparatur herunter Werkzeug (nur für PC) auf Trustpilot mit Ausgezeichnet bewertet.
- Starten Sie das Programm und wählen Sie Marke, Name, Modell, Land/Region und Netzbetreiber aus und klicken Sie darauf Next.
- Befolgen Sie die Anweisungen auf dem Bildschirm und warten Sie, bis der Reparaturvorgang abgeschlossen ist.
Warum tritt bei Google Assistant der Fehler Ups, etwas ist schiefgelaufen auf?
Von Verbindungsproblemen bis hin zu vorübergehenden Pannen gibt es mehrere Gründe für diesen Fehler. Der Fehler kann folgende Ursachen haben:
- Instabile Netzwerk verbindung
- Beschädigter Cache und beschädigte Daten von Google Assistant
- Veraltete Google Assistant-App oder veraltetes Betriebssystem
- Nicht ausreichende erforderliche Berechtigung.
Wie behebt man den Google Assistant Etwas ist schief gelaufen. Bitte versuchen Sie es erneut Fehler?
Befolgen Sie die folgenden Tipps und Tricks zur Fehlerbehebung, um diese Situation zu überwinden:
Schnelle Lösungen:
- Überprüfen Sie Ihre Internetverbindung
- Löschen Sie den Cache und die Daten der Google Assistant-App
- Ändern Sie die Sprache des Assistenten
- Aktualisieren Sie den Google Assistant
- Erteilen Sie die erforderlichen Berechtigungen
- Setzen Sie den Google Assistant zurück
- Aktualisieren Sie das Android-Betriebssystem
Methode 1 – Überprüfen Sie Ihre Internetverbindung
Wenn Sie keine stabile Internetverbindung haben, kann es bei der Verwendung von “OK Google” oder “Hey Google” zu Problemen kommen. Stellen Sie daher sicher, dass Ihre Internetverbindung stabil ist. Wenn Sie mobile Daten verwenden und diese langsam sind, wechseln Sie zu WLAN oder umgekehrt.
Lesen Sie auch: “OK Google funktioniert nicht”: 7 Lösungen zur Fehlerbehebung
Methode 2 – Löschen Sie den Cache und die Daten des Google Assistant
Die kontinuierliche Verwendung des Google Assistant kann der Grund für einen solchen Fehler sein. Stellen Sie sicher, dass Sie den Cache des Google Assistant rechtzeitig leeren, um den Fehler “Google Assistant funktioniert nicht” oder “Google Assistant – etwas ist schiefgelaufen. Bitte versuchen Sie es erneut” zu vermeiden und zu beheben.
Befolgen Sie die nachstehenden Anweisungen sorgfältig, um den Cache der Google Assistant-App zu leeren:
- Gehen Sie zur App “Einstellungen” >> tippen Sie auf “Apps” oder “App-Verwaltung”
- Blättern Sie durch die App-Liste nach unten und wählen Sie “Google”.
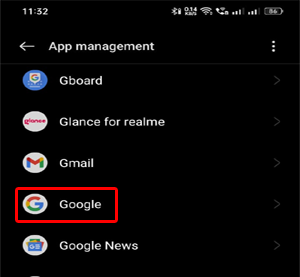
- Tippen Sie anschließend auf die Option “Speicher” >> “Daten löschen und Cache leeren“.
Methode 3 – Sprache des Assistenten ändern
Eine weitere Lösung, mit der Sie dieses Problem lösen können, ist das Ändern der Sprache des Assistenten. Dadurch funktioniert Ihre Google Assistant-App wieder einwandfrei. Befolgen Sie dazu diese Schritte:
- Navigieren Sie zunächst zu “Assistentene instellungen” >> “Spracheinstellungen“.
- Ändern Sie als Nächstes die Sprache in eine andere Sprache.
- Ändern Sie die Sprache nun wieder zurück in die von Ihnen gewählte Sprache.
Das war’s.
Methode 4 – Google Assistant aktualisieren
Die Verwendung eines veralteten Google Assistant kann zu verschiedenen Problemen führen, und „Etwas ist schiefgelaufen“ ist eines davon. Stellen Sie sicher, dass Sie die aktualisierte Google Assistant-App verwenden, um solche Probleme zu beheben und die Funktionalität der App zu verbessern.
Schritte zum Aktualisieren der App:
- Gehen Sie zum Play Store >> Profil.
- Wählen Sie “Apps und Geräte verwalten” >> tippen Sie auf “Verfügbare Updates”.
- Suchen Sie den Google Assistant. Wenn ein Update verfügbar ist, tippen Sie auf die Schaltfläche “Update”, um es zu installieren.
Methode 5 – Erteilen Sie die erforderliche Berechtigung, um Google Assistant zu reparieren. Etwas ist schiefgelaufen. Bitte versuchen Sie es erneut.
Wie jede andere Anwendung benötigt Google Assistant Ihre Berechtigung. Um zu überprüfen, ob Google Assistant über alle erforderlichen Berechtigungen verfügt oder nicht, führen Sie die folgenden Schritte aus:
- Gehen Sie auf Ihrem Android zu “Einstellungen”.
- Tippen Sie auf den Abschnitt “Apps” oder “App-Verwaltung”.
- Scrollen Sie durch die App-Liste nach unten und wählen Sie Google Assistant.
- Tippen Sie dann auf „Berechtigungen“.
- Überprüfen Sie, ob Sie über alle Berechtigungen verfügen.
- Starten Sie die App neu.
Methode 6 – Google Assistant zurücksetzen
Viele Benutzer haben berichtet, dass das Zurücksetzen der Google Assistant-App bei ihnen funktioniert hat. Da bei Ihnen dieselbe Fehlermeldung angezeigt wird, sollten Sie sie zurücksetzen.
Gehen Sie dazu zur App “Einstellungen” > “Google Assistant” > “Google Assistant zurücksetzen”. Sobald dies erledigt ist, müssen Sie es erneut einrichten.
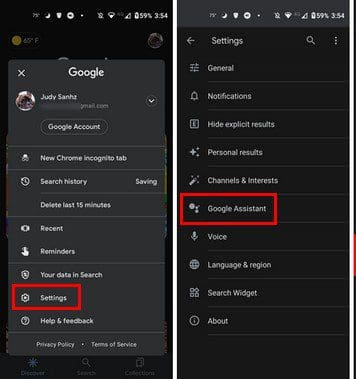
Lesen Sie auch: Beheben Sie das Problem, dass das Google At A Glance-Widget nicht funktioniert
Methode 7 – Android-Betriebssystem aktualisieren
Wie bereits in den Ursachen erwähnt, kann die Ausführung einer veralteten Version des Betriebs systems diesen Fehler verursachen. Stellen Sie sicher, dass das Betriebs system Ihres Geräts auf dem neuesten Stand ist. Software-Updates enthalten häufig Fehler behebungen und Verbesserungen, die Kompatibilitäts probleme beheben können.
Befolgen Sie dazu die folgenden Schritte sorgfältig:
- Starten Sie die Einstellungen auf Ihrem Telefon.
- Tippen Sie dann auf Software-Update.
- Suchen Sie nun nach verfügbaren Updates.
- Wenn dort ein Update verfügbar ist, tippen Sie auf die Schaltfläche Jetzt herunterladen, um es zu installieren.
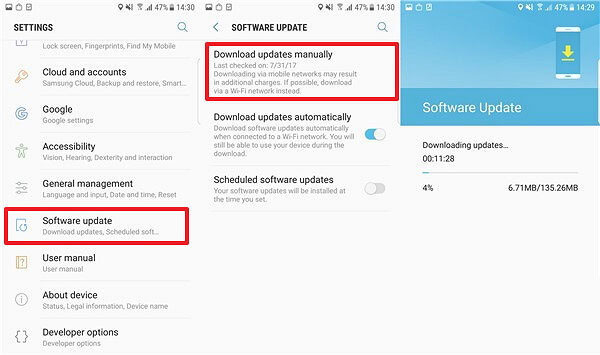
Empfohlen – Verwenden Sie Android Reparieren, um Android-Fehler und -Probleme zu beheben
Wenn es darum geht, Android-Systemfehler und -probleme zu beheben, gibt es nichts Besseres als das Android Reparieren Werkzeug.
Dieses Programm kann viele andere Android-Probleme beheben, wie z. B. den schwarzen Bildschirm des Todes, das Hängenbleiben in der Boot-Schleife, App-Abstürze usw. Darüber hinaus unterstützt es eine breite Palette von Android-Telefonen. Egal, welche Marke Sie haben, es steht Ihnen zur Seite. Seine einfache Benutzeroberfläche erleichtert den Benutzern die Navigation in der App.
Sie müssen nur diese Software herunterladen und den Anweisungen hier folgen.

Note: Es wird empfohlen, die Software nur auf Ihren Desktop oder Laptop herunterzuladen und zu verwenden. Es funktioniert nicht auf Mobiltelefonen.
Häufig gestellte Fragen:
Eine schwache Netzwerkverbindung kann dazu führen, dass Google Assistant nicht mehr funktioniert.
Auf Android-Geräten finden Sie die Einstellungen für ‘Ok Google’ oder ‘Google Assistant’, indem Sie zu Einstellungen >> Sprache & Eingabe >> Virtuelle Tastatur >> Google Voice Typing navigieren und dann auf Voice Match tippen.
Ja, Sie können Google Assistant zurücksetzen, indem Sie zu Einstellungen > Google Assistant > Google Assistant zurücksetzen gehen.
Wenn Sie die Verwendung des Mikrofons auf einem Android-Telefon eingeschränkt haben, kann Google Assistant nicht hören oder funktionieren. Was führt dazu, dass Google Assistant nicht mehr funktioniert?
Wo sind die Google Assistant-Einstellungen?
Kann ich Google Assistant zurücksetzen?
Warum funktioniert Google Assistant nicht mit Android Auto?
Um es zusammenzufassen
Beim Google Assistant ist ein Fehler aufgetreten. Bitte versuchen Sie es noch einmal. Es handelt sich um einen frustrierenden Fehler. Wenn Sie die möglichen Ursachen verstehen und die hier genannten funktionierenden Lösungen implementieren, können Sie eine reibungslosere und zuverlässigere Erfahrung mit Ihrem virtuellen Assistenten gewährleisten.
Folgen Sie uns weiterhin auf Twitter & Facebook, um weitere verwandte Blogs zu erhalten und über die neuesten Beiträge auf dem Laufenden zu bleiben.

James Leak is a technology expert and lives in New York. Previously, he was working on Symbian OS and was trying to solve many issues related to it. From childhood, he was very much interested in technology field and loves to write blogs related to Android and other OS. So he maintained that and currently, James is working for de.androiddata-recovery.com where he contribute several articles about errors/issues or data loss situation related to Android. He keeps daily updates on news or rumors or what is happening in this new technology world. Apart from blogging, he loves to travel, play games and reading books.