Der Android Auto-Kommunikationsfehler 8 erscheint, wenn Benutzer versuchen, ihre Android-Telefone über das USB-Kabel mit dem Infotainmentsystem des Autos zu verbinden. Der Fehler wird mit einer kurzen Meldung angezeigt, die wie folgt aussieht:
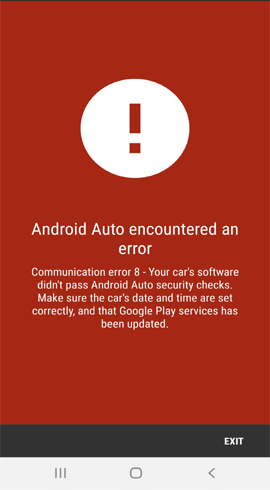
Machen Sie sich keine Sorgen, denn dieser Artikel wird die Geheimnisse rund um diesen Fehler aufdecken und Ihnen Lösungen zur Behebung des Fehlers zeigen. Begeben wir uns also gemeinsam auf diese Reise, um Ihr Android Auto-Erlebnis reibungsloser zu gestalten.
Warum tritt Autofehler 8 auf?
Es ist wichtig, die Fehlerursache zu verstehen, um sie effektiv beheben zu können. Fehler 8 kann durch zahlreiche Faktoren ausgelöst werden. Einer der Hauptverursacher ist das fehlerhafte oder inkompatible USB-Kabel. Darüber hinaus können veraltete Software, Fehler oder Störungen sowie Kommunikationsprobleme zwischen Ihrem Android-Gerät und dem Infotainmentsystem Ihres Autos zu diesem Fehler führen.
Android Auto-Kommunikationsfehler: Vereinfachte Korrekturen
Lösung 1: Überprüfen Sie Ihr Kabel
Stellen Sie sicher, dass Sie ein originales und hochwertiges USB-Kabel verwenden und dass es ordnungsgemäß an Ihr Smartphone und das Infotainmentsystem Ihres Autos angeschlossen ist.
Wenn sich bei der Überprüfung herausstellt, dass das Kabel gebrochen oder beschädigt ist, versuchen Sie es mit einem anderen Kabel, um die Verbindungsprobleme zu beheben.
Lösung 2: Starten Sie das Infotainmentsystem Ihres Telefons und Autos neu
Starten Sie sowohl Ihr Smartphone als auch das Infotainmentsystem des Autos neu, um die vorübergehenden Störungen zu beheben.
Starten Sie Ihr Telefon neu, indem Sie die Ein-/Aus-Taste gedrückt halten. Tippen Sie dann auf die Option „Neustart“ und warten Sie, bis Ihr Gerät erfolgreich neu gestartet wurde.
Schalten Sie nun die Zündung des Autos aus und wieder ein. Wenn Sie fertig sind, versuchen Sie, eine Verbindung zu Android Auto herzustellen, und prüfen Sie, ob dieses Mal eine Verbindung hergestellt wird.
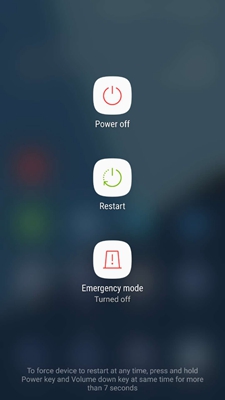
Lesen Sie auch: Fehlerbehebung bei Android Auto, das nicht funktioniert, mit 7 Korrekturen
Lösung 3: Aktualisieren Sie die Google Play-Dienste
Google Play Services ist für Apps wie Android Auto von entscheidender Bedeutung. Stellen Sie daher sicher, dass Sie die aktualisierte Version verwenden.
Folgendes müssen Sie tun:
- Gehen Sie zum Google Play Store und klicken Sie auf das Profil symbol.
- Wählen Sie die Option „Apps und Geräte verwalten“.
- Gehen Sie dann zum Abschnitt „Verfügbare Updates“ und überprüfen Sie die Liste auf Updates für die Google Play-Services.
- Wenn welche gefunden werden, klicken Sie auf die Schaltfläche „Aktualisieren“, um die neueste Version zu installieren.
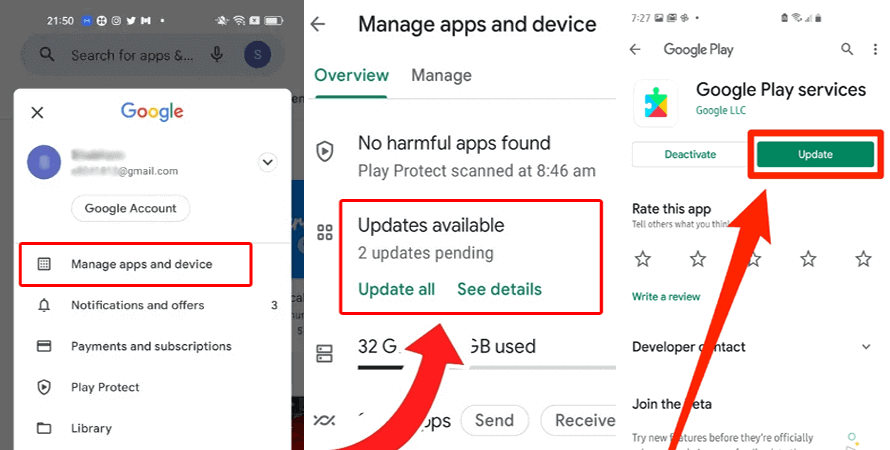
Lösung 4: Aktivieren Sie das USB-Debugging
Wenn Sie zum ersten Mal eine Verbindung zu Ihrem Auto-Infotainmentsystem herstellen, stellen Sie sicher, dass das USB-Debugging auf Ihrem Telefon aktiviert ist.
Wenn nicht, befolgen Sie dazu die folgenden Schritte:
- Öffnen Sie die Einstellungen >> gehen Sie zur Option „Über das Gerät“.
- Scrollen Sie nach unten und tippen Sie sieben Mal auf die Build-Nummer.
- Nun erscheint eine Meldung mit der Meldung: Sie sind jetzt Entwickler.

- Gehen Sie zurück zum Bildschirm „Einstellungen“ und tippen Sie auf die Entwickleroptionen.
- Wählen Sie als Nächstes die Option „USB-Debugging“ und aktivieren Sie die Schaltfläche, um sie zu aktivieren.
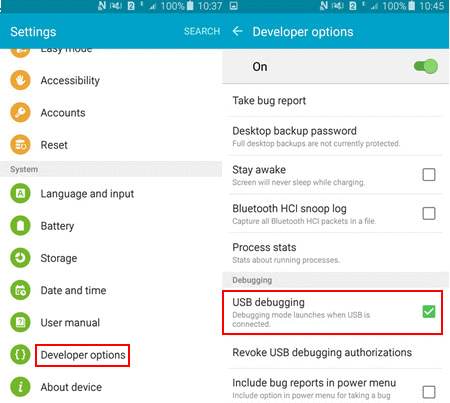
Lesen Sie auch: Wie behebt man den Android Auto-Kommunikationsfehler 16?
Lösung 5: Installieren Sie die Android Auto-App neu
Deinstallieren Sie die Android Auto-App und installieren Sie die neueste Version aus dem Play Store, um den Kommunikationsfehler 8 auf Android Auto zu beheben.
Befolgen Sie die detaillierten Schritte hier:
- Gehen Sie zur Android Auto-App und tippen Sie lange auf das Symbol.
- Wählen Sie dann die Option „Deinstallieren“ und bestätigen Sie diese.
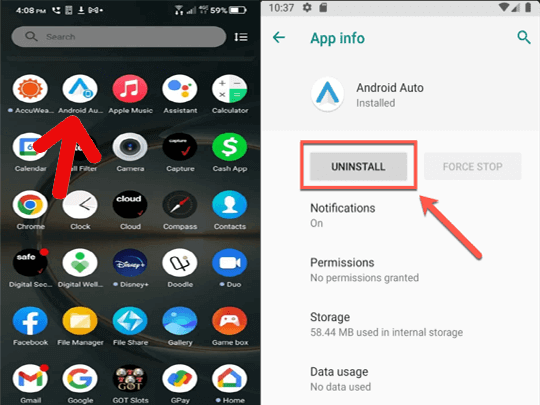
- Besuchen Sie nach der Deinstallation den Play Store und suchen Sie nach der neuesten Version von Android Auto.
- Tippen Sie zum Herunterladen auf die Schaltfläche „Installieren“.
Lösung 6: Installieren Sie die neueste Version des Google Play Store
Stellen Sie sicher, dass Sie eine aktualisierte Version der Google Play Store-App verwenden, um solche Fehlerprobleme zu beheben und zu vermeiden.
- Starten Sie den Play Store auf Ihrem Gerät.
- Gehen Sie zu Ihrem Profil und gehen Sie zu Einstellungen.
- Klicken Sie unter „Einstellungen“ auf die Option „Info“.
- Suchen Sie hier unter der Play Store-Version nach dem Play Store-Update.
- Wenn einer verfügbar ist, tippen Sie auf die Option „Play Store aktualisieren“.
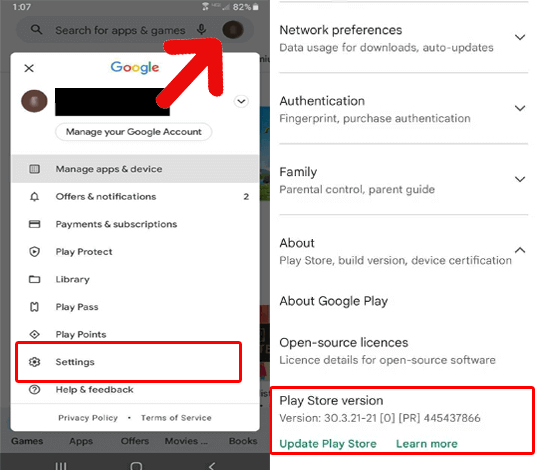
Lösung 7: Aktualisieren Sie Ihre Gerätesoftware
Das Aktualisieren des Betriebssystems Ihres Telefons kann den Fehler höchstwahrscheinlich beheben, da die aktualisierte Version die neuesten Fehlerpatches enthält, die verschiedene Probleme auf Ihrem Gerät beheben.
- Gehen Sie zu den Android-Einstellungen>>gefolgt von „ Software-Aktualisierung “.
- Suchen Sie nach dem neuesten Software-Update.
- Wenn ein Update verfügbar ist, klicken Sie auf die Schaltfläche „Herunterladen“.
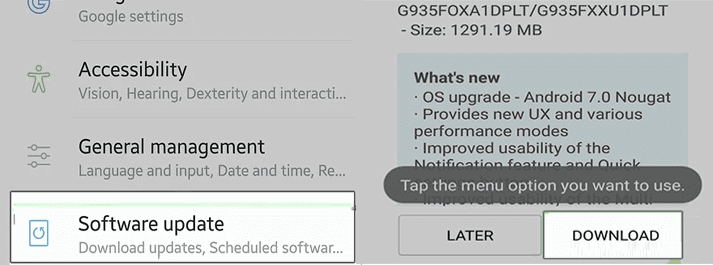
FAQs: Antworten auf Ihre brennenden Fragen
Kann ich Kommunikationsfehler 8 verhindern?
Ja, Sie können Fehler 8 bei Android Auto verhindern, indem Sie die App und die Telefonsoftware auf dem neuesten Stand halten, originale und hochwertige Kabel verwenden und die neuesten Versionen des Google Play Store und der Dienste-App verwenden.
Ist es sicher, Android Auto bei diesem Fehler zurückzusetzen?
Das Zurücksetzen von Android Auto ist sicher und in den meisten Fällen kann der Fehler 18 behoben werden. Wir empfehlen Ihnen jedoch, vorher professionelle Hilfe zu konsultieren oder im Handbuch des Fahrzeugs nachzuschlagen.
Was soll ich tun, wenn während der Fahrt Fehler 8 auftritt?
Wenn dieser Fehler während der Fahrt auftritt, ist es wichtig, auf Nummer sicher zu gehen. Fahren Sie mit Ihrem Fahrzeug an einen sicheren Ort und beheben Sie das Problem, indem Sie die im Artikel beschriebenen Lösungsvorschläge befolgen.
Endgültiges Urteil
Zusammenfassend lässt sich sagen, dass der Android Auto-Kommunikationsfehler 8 entmutigend sein kann, aber mit der richtigen Anleitung ist er beherrschbar.
Befolgen Sie also die Lösungen im Artikel und beseitigen Sie diesen frustrierenden Fehler, um ein reibungsloses Android Auto-Erlebnis zu gewährleisten.
Henri Morgan is a professional blogger who loves to write blogs about Android & iOS related topics. He lives in Northern California and has almost 15 years of experience in the field of technology, tackling all kind of issues, errors or other problems. Currently he is a great contributor on Android Data Recovery Blogs and his blogs are loved by people where he guides to solve several Android related issues or any other problems. During his busy schedule, Henri finds some moments to spend time with his family and loves to play cricket.